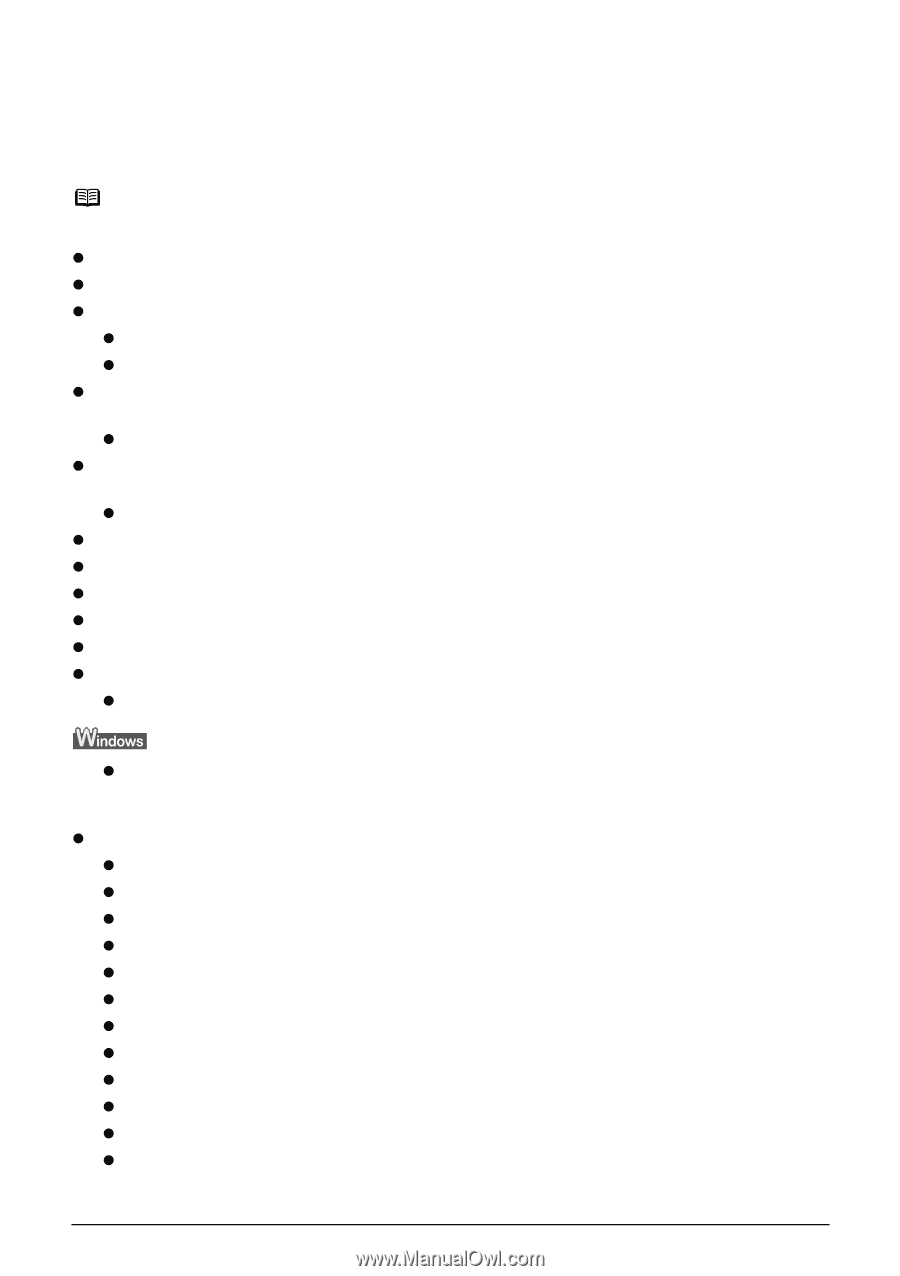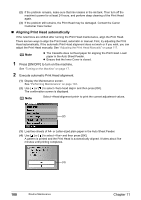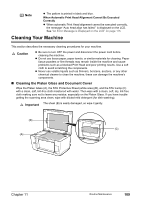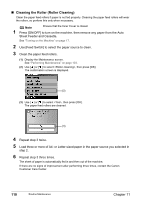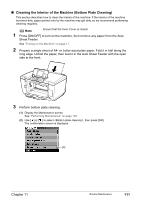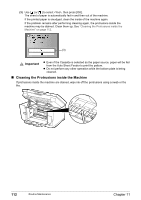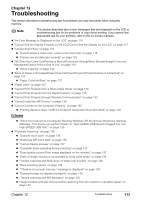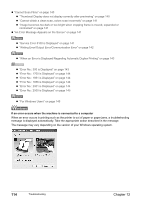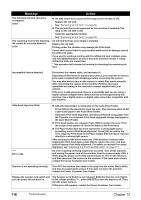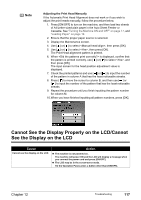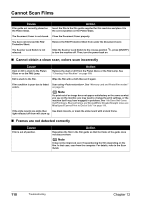Canon PIXMA MP950 MP950 User's Guide - Page 115
Troubleshooting - scanner driver
 |
View all Canon PIXMA MP950 manuals
Add to My Manuals
Save this manual to your list of manuals |
Page 115 highlights
Chapter 12 Troubleshooting This section describes troubleshooting tips for problems you may encounter when using the machine. Note This section describes about error messages that are displayed on the LCD or troubleshooting tips for the problems of copy direct printing. If you cannot find appropriate tips for your problem, refer to the on-screen manuals. z "An Error Message is Displayed on the LCD" on page 115 z "Cannot See the Display Properly on the LCD/Cannot See the Display on the LCD" on page 117 z "Cannot Scan Films" on page 118 z "Cannot obtain a clean scan, colors scan incorrectly" on page 118 z "Frames are not detected correctly" on page 118 z "Ink Does Not Come Out/Printing is Blurred/Colors are Wrong/White Streaks/Straight Lines are Misaligned/Cannot Print to End of Job" on page 119 z "When Copying" on page 122 z "Back of Paper is Smudged/Paper Does Not Feed Properly/Printed Surface is Scratched" on page 123 z "Paper Curls/Ink Blots" on page 127 z "Paper Jams" on page 127 z "Cannot Print Properly from a Photo Index Sheet" on page 130 z "Cannot Print Properly from the Digital Camera" on page 130 z "Cannot Print Properly through Wireless Communication" on page 133 z "Cannot Install the MP Drivers" on page 134 z "Cannot Connect to the Computer Properly" on page 135 z "Printing Speed is Slow / USB 2.0 Hi-Speed Connection Does Not Work" on page 135 z "When You Connect to a Computer Running Windows XP, the Screen Shows the Warning Message "This device can perform faster" or "High-SPEED USB Device Plugged into nonHigh-SPEED USB Hub"" on page 135 z "Problems Scanning" on page 136 z "Scanner won't work" on page 136 z "ScanGear MP won't start" on page 136 z "Cannot display preview" on page 137 z "Computer stops operating during scanning" on page 137 z "Scan quality is poor (Poor image displayed on the monitor)" on page 137 z "Parts of image missing or surrounded by extra white areas" on page 138 z "Trouble scanning with Multi-Scan or Multi-Crop function" on page 138 z "Slow scanning speed" on page 139 z ""There is not enough memory." message is displayed" on page 139 z "Scanned image not displayed properly" on page 139 z "Trouble scanning with MP Navigator" on page 140 z "Image position and size incorrect when scanning from the machine's operation panel" on page 140 Chapter 12 Troubleshooting 113