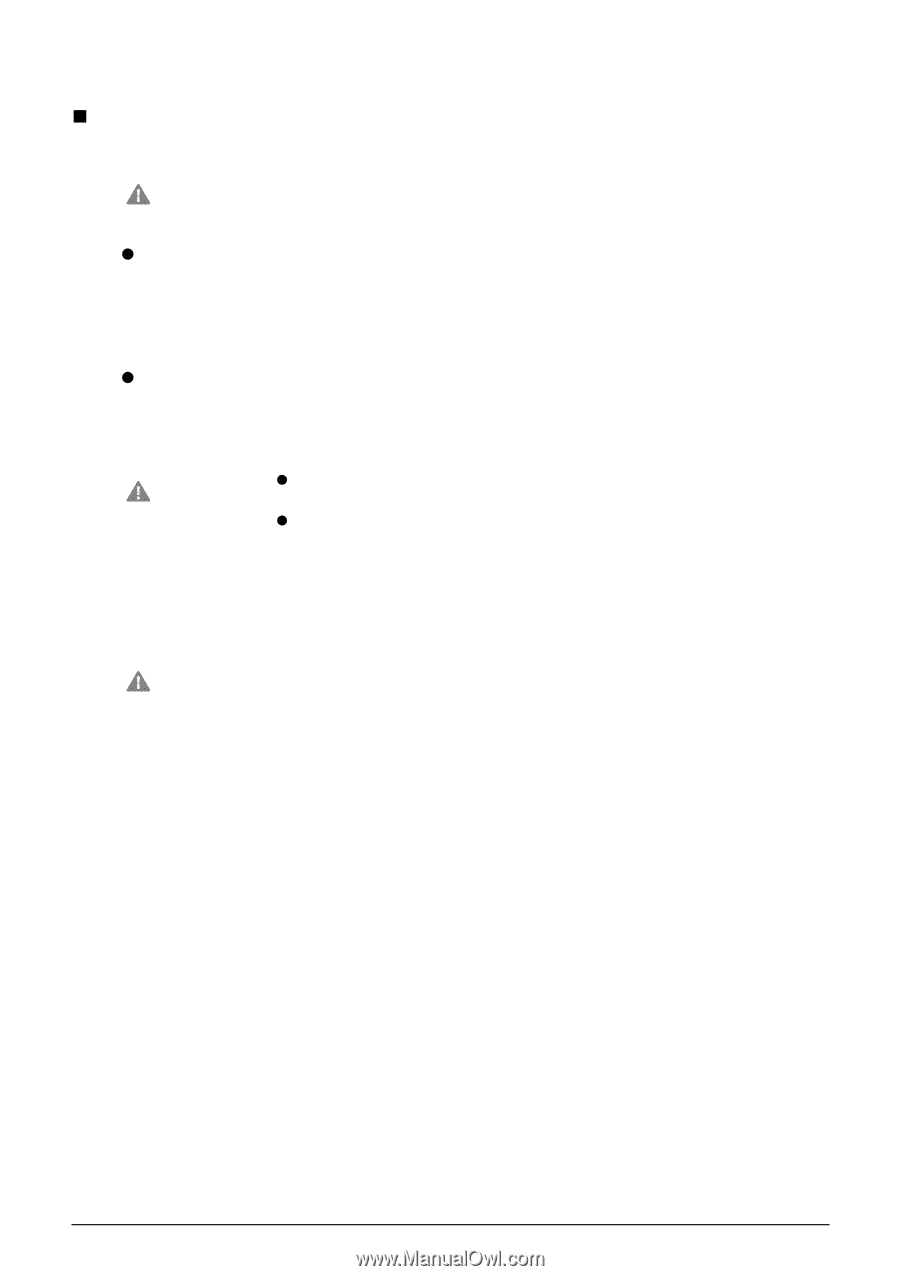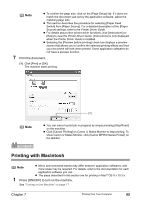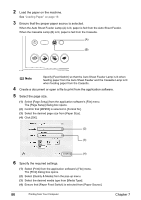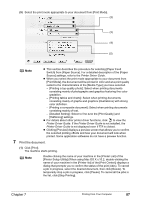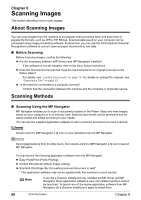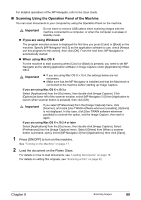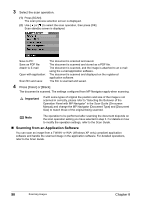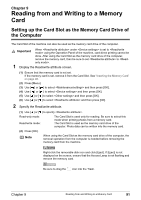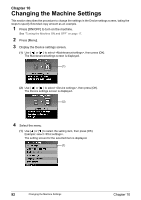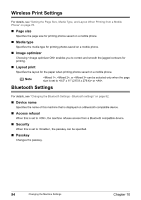Canon PIXMA MP950 MP950 User's Guide - Page 91
Scanning Using the Operation Panel of the Machine
 |
View all Canon PIXMA MP950 manuals
Add to My Manuals
Save this manual to your list of manuals |
Page 91 highlights
For detailed operations of the MP Navigator, refer to the Scan Guide. „ Scanning Using the Operation Panel of the Machine You can scan documents to your computer by using the Operation Panel on the machine. Important Do not insert or remove USB cables when scanning images with the machine connected to a computer, or when the computer is at sleep or standby mode. z If you are using Windows XP The program selection screen is displayed the first time you press [Color] or [Black] on the machine. Specify [MP Navigator Ver2.0] as the application software to use, check [Always use this program for this action], then click [OK]. From the next time, MP Navigator is automatically started. z When using Mac OS X For the machine to start scanning when [Color] or [Black] is pressed, you need to set MP Navigator as the starting application software in Image Capture under [Applications] of Mac OS X. Important z If you are using Mac OS X v.10.4, the settings below are not necessary. z Make sure that the MP Navigator is installed and that the Macintosh is connected to the machine before starting up Image Capture. If you are using Mac OS X v.10.3.x Select [Applications] from the [Go] menu, then double click [Image Capture]. Click [Options] at lower left of the scanner window, select [MP Navigator 2.0] from [Application to launch when scanner button is pressed], then click [OK]. Important If you select [Preferences] from the [Image Capture] menu, click [Scanner], and mark [Use TWAIN software whenever possible], [Options] is not displayed. In this case, click [Use TWAIN software whenever possible] to uncheck the option, exit the Image Capture, then start it again. If you are using Mac OS X v.10.2.4 or later Select [Applications] from the [Go] menu, then double click [Image Capture]. Select [Preferences] from the [Image Capture] menu. Select [Others] from [When a scanner button is pressed, open], select [MP Navigator 2] from [Applications], then click [Open]. 1 Press [ON/OFF] to turn on the machine. See "Turning on the Machine" on page 17. 2 Load the document on the Platen Glass. For details on how to load documents, see "Loading Documents" on page 18. For details on setting film originals, see "Scanning a Film" on page 62. Chapter 8 Scanning Images 89