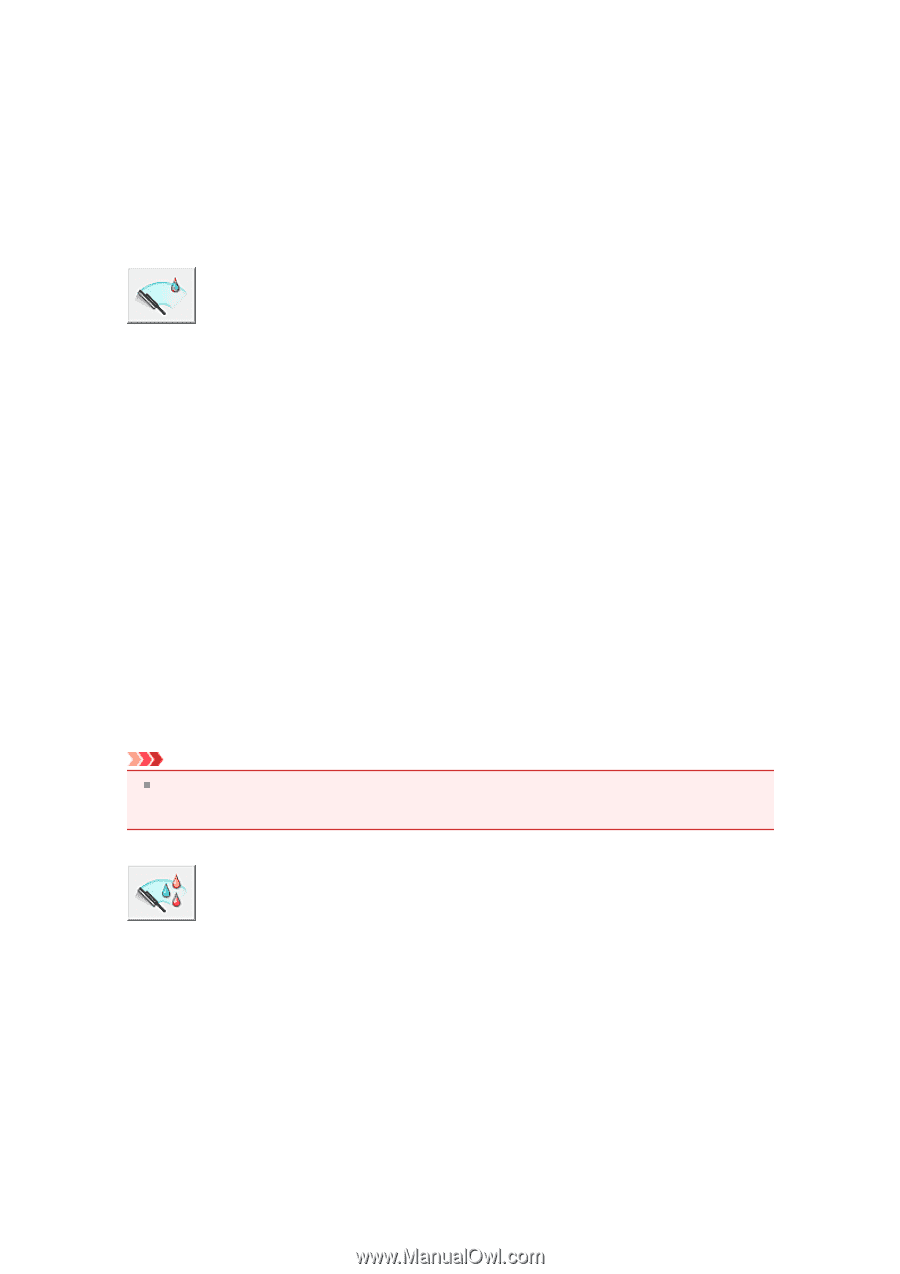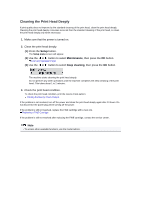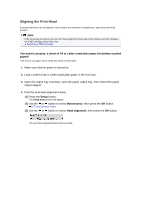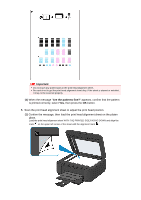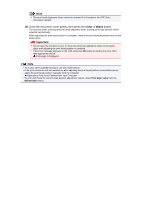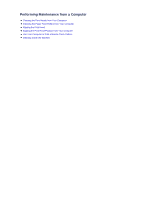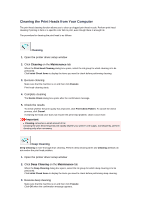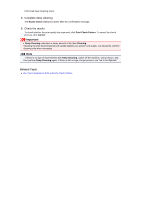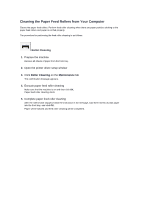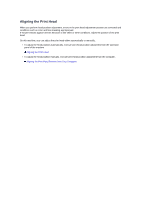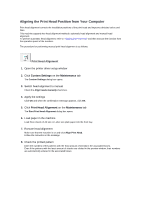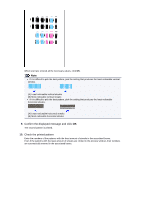Canon PIXMA MX459 User Manual - Page 92
Cleaning the Print Heads from Your Computer
 |
View all Canon PIXMA MX459 manuals
Add to My Manuals
Save this manual to your list of manuals |
Page 92 highlights
Cleaning the Print Heads from Your Computer The print head cleaning function allows you to clear up clogged print head nozzle. Perform print head cleaning if printing is faint or a specific color fails to print, even though there is enough ink. The procedure for cleaning the print head is as follows: Cleaning 1. Open the printer driver setup window 2. Click Cleaning on the Maintenance tab When the Print Head Cleaning dialog box opens, select the ink group for which cleaning is to be performed. Click Initial Check Items to display the items you need to check before performing cleaning. 3. Execute cleaning Make sure that the machine is on and then click Execute. Print head cleaning starts. 4. Complete cleaning The Nozzle Check dialog box opens after the confirmation message. 5. Check the results To check whether the print quality has improved, click Print Check Pattern. To cancel the check process, click Cancel. If cleaning the head once does not resolve the print head problem, clean it once more. Important Cleaning consumes a small amount of ink. Cleaning the print head frequently will rapidly deplete your printer's ink supply. Consequently, perform cleaning only when necessary. Deep Cleaning Deep Cleaning is more thorough than cleaning. Perform deep cleaning when two Cleaning attempts do not resolve the print head problem. 1. Open the printer driver setup window 2. Click Deep Cleaning on the Maintenance tab When the Deep Cleaning dialog box opens, select the ink group for which deep cleaning is to be performed. Click Initial Check Items to display the items you need to check before performing deep cleaning. 3. Execute deep cleaning Make sure that the machine is on and then click Execute. Click OK when the confirmation message appears.