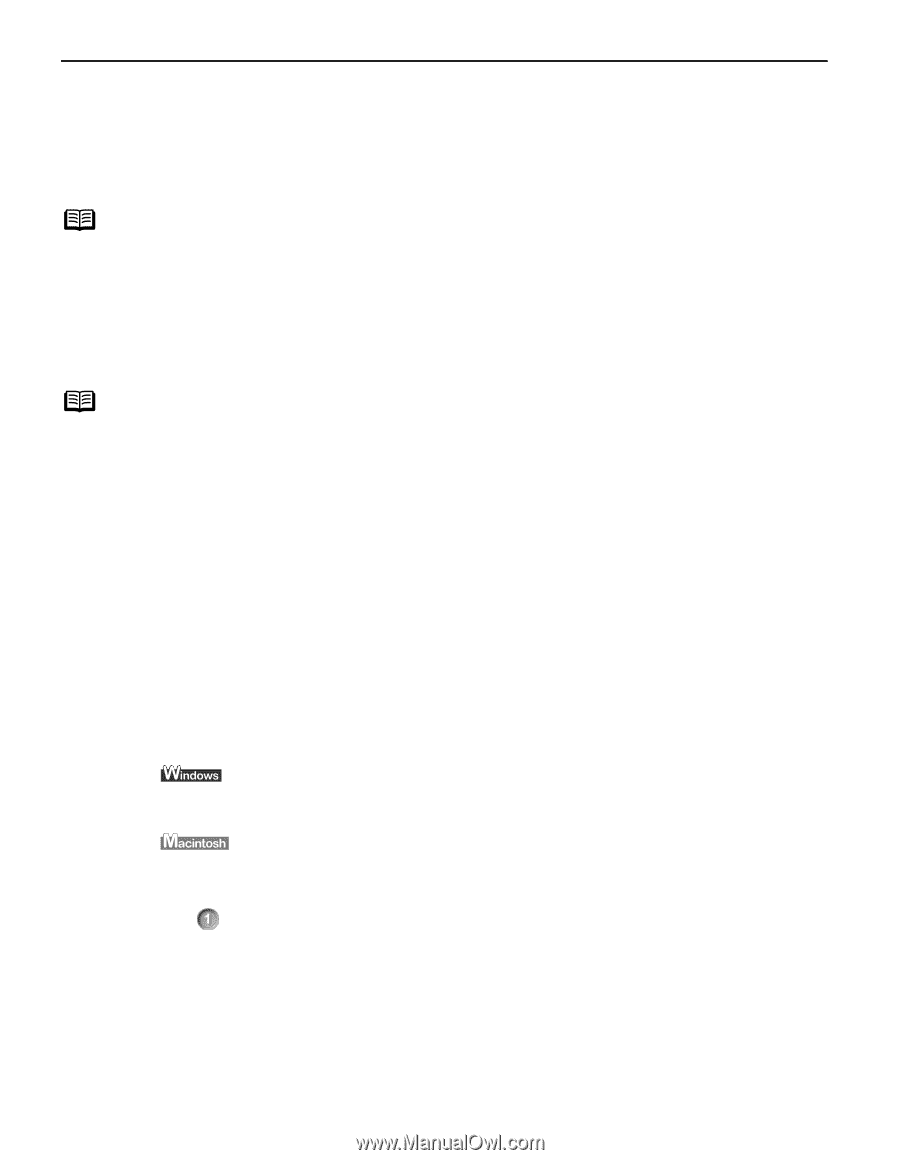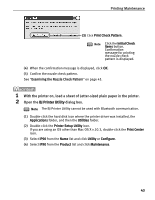Canon PIXMA iP90 iP90 Quick Start Guide - Page 42
Printing Borderless Photographs
 |
View all Canon PIXMA iP90 manuals
Add to My Manuals
Save this manual to your list of manuals |
Page 42 highlights
Advanced Printing Printing Borderless Photographs This chapter describes the steps used to print from photo applications included with your Setup Software and User's Guide CD-ROM using the Borderless Printing mode. Note Media Types Suitable for Borderless Printing - Photo Paper Plus Glossy (LTR, 4"×6", 5"×7") - Photo Paper Plus Semi-Gloss (LTR, 4"×6") - Photo Paper Plus Double Sided (LTR, 5"×7") - Photo Paper Pro (LTR, 4"×6") - Matte Photo Paper (LTR, 4"×6") - Glossy Photo Paper (LTR, 4"×6", Credit Card) Note You can edit images taken with a digital camera by using the Red-Eye Correction function and Digital Face Smoothing function and print them with EasyPhotoPrint. For more information, refer to the Photo Application Guide. Follow the steps below to create color prints of digital camera photographs with EasyPhotoPrint using the Borderless Printing function. This chapter describes the steps used to print borderless photos with Easy-PhotoPrint under Windows XP. The steps used under Macintosh are basically the same. Easy-PhotoPrint supports Exif Print. Easy-PhotoPrint can handle only JPEG files (file name extension: .jpg and .jpeg). 1 Start Easy-PhotoPrint. (1) Store the photographs you took with your digital camera in a folder on the hard disk. This section describes how to print photographs stored in the folder on the hard disk. (2) Click Start, select All Programs (or Programs), Canon Utilities, Easy-PhotoPrint, and then Easy-PhotoPrint. Double-click the hard disk icon, the Applications folder, the Easy-PhotoPrint folder, and then double-click the Easy-PhotoPrint icon. The Image Selection sheet is displayed. 38