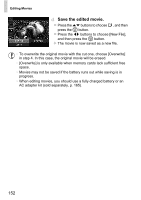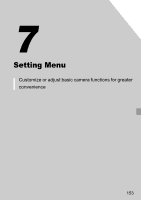Canon PowerShot D20 User Guide - Page 148
Choose [My Colors]., Choose an image., Choose an option., Save as a new image and review.
 |
View all Canon PowerShot D20 manuals
Add to My Manuals
Save this manual to your list of manuals |
Page 148 highlights
Editing Still Images • Editing is not possible for images shot at a resolution of (p. 68) or resized to (p. 146). • Images supported for cropping will have the same aspect ratio after cropping. • Cropped images will have a smaller resolution than uncropped images. Changing Image Color Tones (My Colors) You can adjust image colors and then save the edited image as a separate file. For details on each option, see p. 106. Choose [My Colors]. Press the n button, and then choose [My Colors] on the 1 tab (p. 42). Choose an image. Press the qr buttons to choose an image, and then press the m button. Choose an option. Press the qr buttons to choose an option, and then press the m button. Save as a new image and review. Follow steps 4 - 5 on p. 146. • Image quality of pictures you repeatedly edit this way will be a little lower each time, and you may not be able to obtain the desired color. • The color of images edited using this function may vary slightly from the color of images shot using My Colors (p. 106). 148