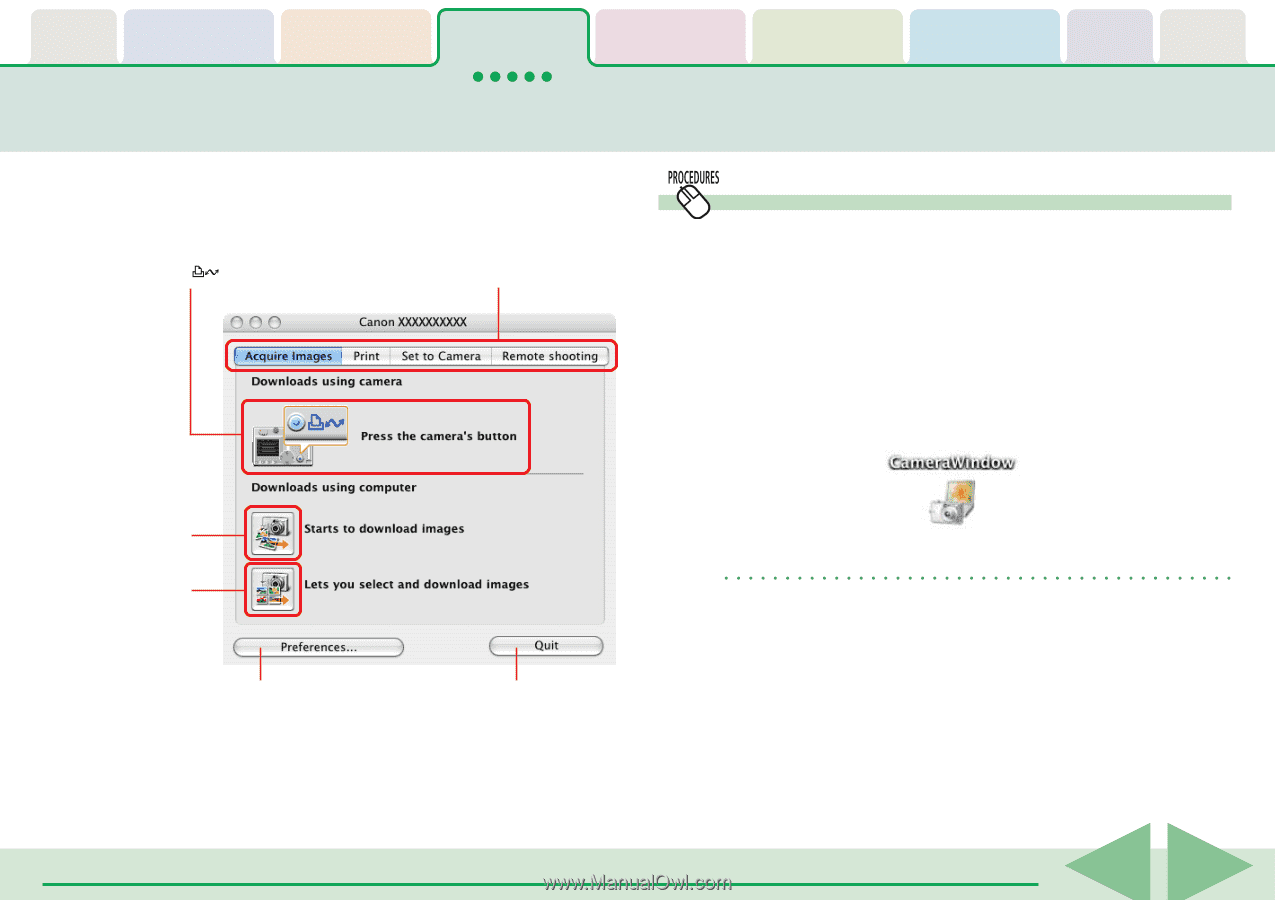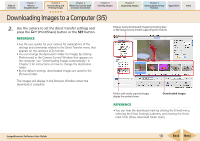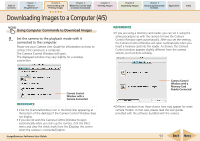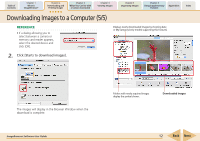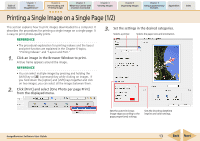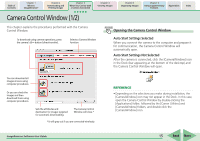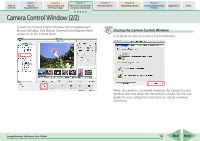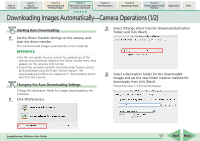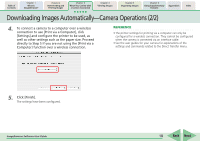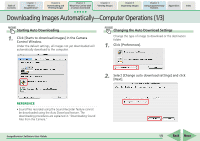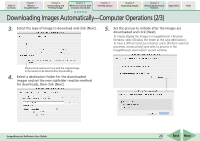Canon PowerShot SD850 IS ImageBrowser 5.8 Software User Guide - Page 15
Camera Control Window 1/2
 |
View all Canon PowerShot SD850 IS manuals
Add to My Manuals
Save this manual to your list of manuals |
Page 15 highlights
Table of Contents Chapter 1 What is ImageBrowser? Chapter 2 Downloading and Printing Images Chapter 3 What You Can Do with a Camera Connected Chapter 4 Viewing Images Chapter 5 Organizing Images Chapter 6 Using Supplementary Features Appendices Index Camera Control Window (1/2) This chapter explains the procedures performed with the Camera Control Window. To download using camera operations, press the camera's button (direct transfer). Selects a Camera Window function. Opening the Camera Control Window ■ Auto Start Settings Selected When you connect the camera to the computer and prepare it for communication, the Camera Control Window will automatically open. ■ Auto Start Settings Not Selected After the camera is connected, click the [CameraWindow] icon in the Dock (bar appearing at the bottom of the desktop) and the Camera Control Window will open. You can download all images at once using computer procedures. Or you can check the images and then download them using computer procedures. Sets the attributes and destination for images targeted for automatic downloading. The Camera Control Window will close.* * It will gray out if you are connected wirelessly. REFERENCE • Depending on the selections you make during installation, the [CameraWindow] icon may not appear in the Dock. In this case, open the Camera Control Window by double-clicking the [Applications] folder, followed by the [Canon Utilities] and [CameraWindow] folders, and double-click the [CameraWindow] icon. ImageBrowser Software User Guide 15 Back Next