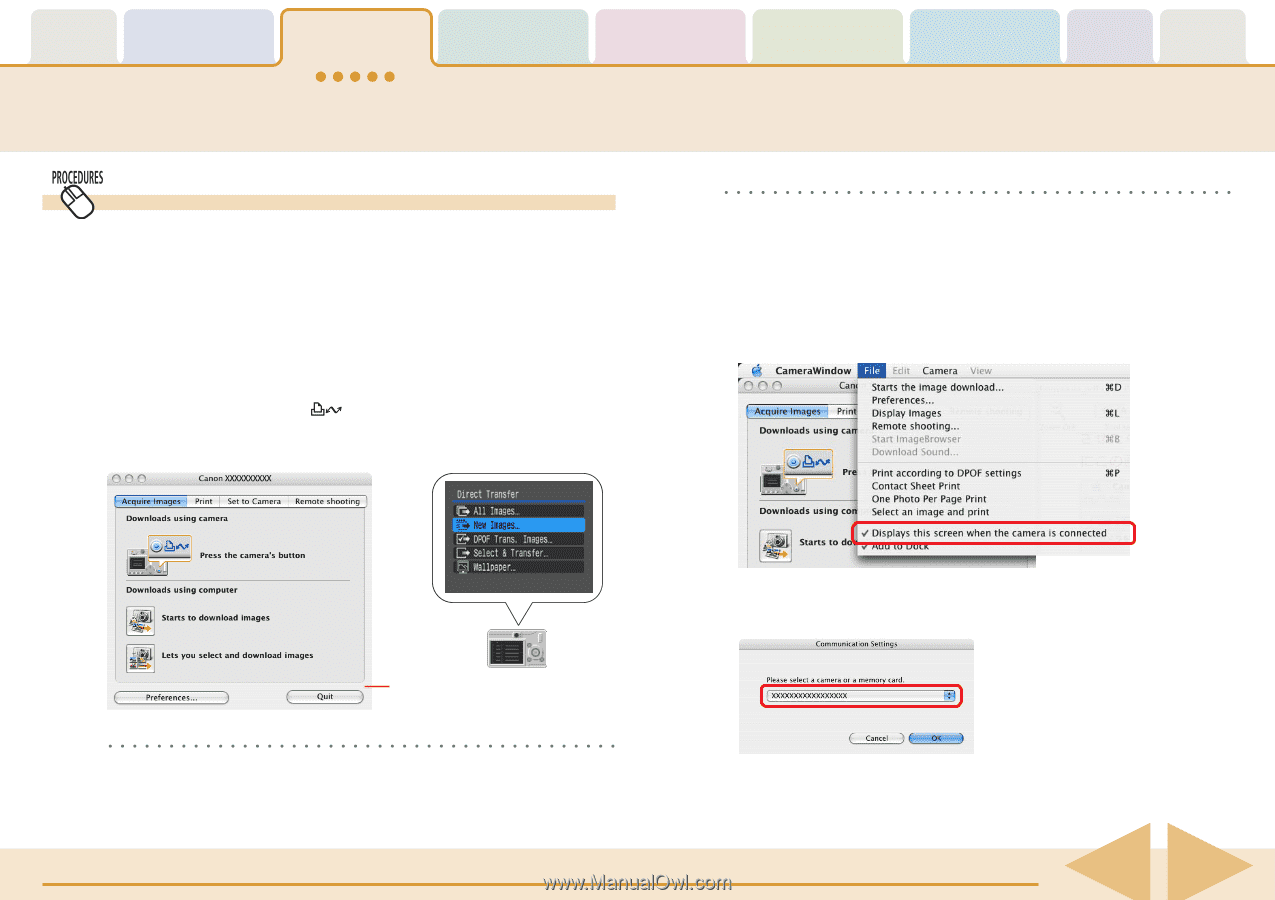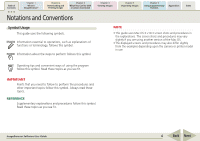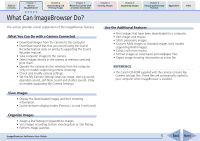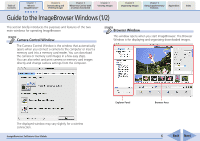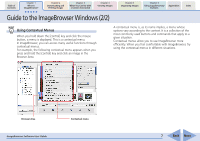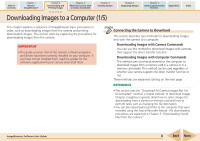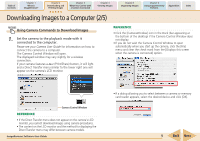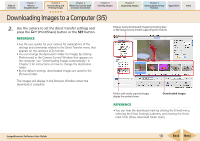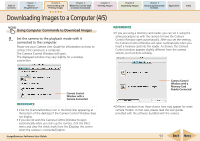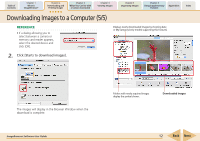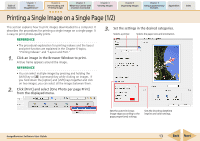Canon PowerShot SD850 IS ImageBrowser 5.8 Software User Guide - Page 9
Downloading Images to a Computer 2/5
 |
View all Canon PowerShot SD850 IS manuals
Add to My Manuals
Save this manual to your list of manuals |
Page 9 highlights
Table of Contents Chapter 1 What is ImageBrowser? Chapter 2 Downloading and Printing Images Chapter 3 What You Can Do with a Camera Connected Chapter 4 Viewing Images Chapter 5 Organizing Images Chapter 6 Using Supplementary Features Appendices Index Downloading Images to a Computer (2/5) Using Camera Commands to Download Images 1. Set the camera to the playback mode with it connected to the computer. Please see your Camera User Guide for information on how to connect the camera to a computer. The Camera Control Window will open. The displayed window may vary slightly for a wireless connection. If your camera features a (Print/Share) button, it will light and a Direct Transfer menu similar to the lower right one will appear on the camera's LCD monitor. REFERENCE • Click the [CameraWindow] icon in the Dock (bar appearing at the bottom of the desktop) if the Camera Control Window does not display. • If you do not wish the Camera Control Window to open automatically when you start up the camera, click the [File] menu and clear the check mark from the [Displays this screen when the camera is connected] option. Camera Control Window REFERENCE • If the Direct Transfer menu does not appear on the camera's LCD monitor, you cannot download images using camera procedures. • The content on the LCD monitor and the method for displaying the Direct Transfer menu may differ between camera models. ImageBrowser Software User Guide • If a dialog allowing you to select between a camera or memory card reader appears, select the desired device and click [OK]. 9 Back Next