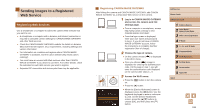Canon PowerShot SX530 HS User Guide - Page 116
Sending Images to Another Camera
 |
View all Canon PowerShot SX530 HS manuals
Add to My Manuals
Save this manual to your list of manuals |
Page 116 highlights
Sending Images to Another Camera Connect two cameras via Wi-Fi and send images between them as follows. ●● Only Canon-brand cameras equipped with a Wi-Fi function can be connected to wirelessly. Even Canon-brand cameras that support EyeFi cards cannot be connected to if they do not have a Wi-Fi function. You cannot connect to PowerShot SD430 DIGITAL ELPH WIRELESS/ DIGITAL IXUS WIRELESS cameras with this camera. 1 Access the Wi-Fi menu. ●●Access the Wi-Fi menu as described in step 2 in "Adding a Smartphone Using the Wi-Fi Menu" (= 102). 2 Choose [ ]. ●●Press the buttons to choose [ ], and then press the [ ] button. 3 Choose [Add a Device]. ●●Press the [ ][ ] buttons to choose [Add a Device], and then press the [ ] button. ●●Follow steps 1 - 3 on the target camera too. ●●Camera connection information will be added when [Start connection on target camera] is displayed on both camera screens. 4 Send images. ●●Press the buttons to choose [Select and send], and then press the [ ] button. ●●Press the buttons to choose an image to send, press the [ ] button to mark it as selected ([ ]), and then press the [ ] button. ●●Press the buttons to choose [Send], and then press the [ ] button. ●●Image transfer will begin. The screen darkens during image transfer. ●●[Transfer completed] is displayed after the image is sent, and the image transfer screen is displayed again. ●●To cancel the connection, press the [ ] button, press the [ ][ ] buttons on the confirmation screen to choose [OK], and then press the [ ] button. ●● Connections require that a memory card be in the camera. ●● Once you have connected to devices via the Wi-Fi menu, recent destinations will be listed first when you access the Wi-Fi menu. You can easily connect again by pressing the [ ][ ] buttons to choose the device and then pressing the [ ] button. To add a new device, display the device selection screen by touching [ ][ ], and then configure the setting. ●● If you prefer not to display recent target devices, choose MENU (=29) > [ ] tab > [Wi-Fi Settings] > [Target History] > [Off]. ●● You can also send multiple images at once and change the image size before sending (=117). ●● You can send the current image by choosing [Send this image] on the screen in step 4. Before Use Basic Guide Advanced Guide 1 Camera Basics 2 Auto Mode / Hybrid Auto Mode 3 Other Shooting Modes 4 P Mode 5 Tv, Av, and M Mode 6 Playback Mode 7 Wi-Fi Functions 8 Setting Menu 9 Accessories 10 Appendix Index 116