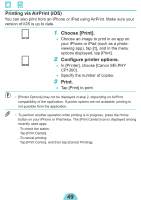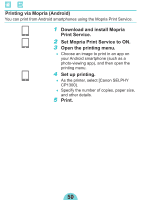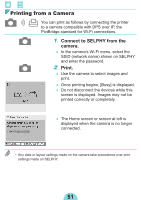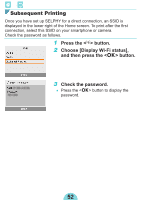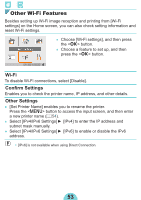Canon SELPHY CP1300 Printer User Guide - Page 48
Printing from the Dedicated App, PRINT Inkjet/SELPHY., Connect to SELPHY from the, smartphone.,
 |
View all Canon SELPHY CP1300 manuals
Add to My Manuals
Save this manual to your list of manuals |
Page 48 highlights
Printing from a Smartphone You can print from a smartphone by using a dedicated app. Printing is also possible via AirPrint or Mopria. Printing from the Dedicated App 1 Download and install Canon PRINT Inkjet/SELPHY. zzFor an iPhone or iPad, download the app from the App Store, and for Android smartphones, download it from Google Play. 2 Connect to SELPHY from the smartphone. zzIn the smartphone's Wi-Fi settings, select the SSID (network name) shown on SELPHY and enter the password. 3 Print. zzStart Canon PRINT Inkjet/SELPHY, choose images, and print. zzOnce printing begins, [Busy] is displayed. zzDo not disconnect the devices or close the app while this screen is displayed. Images may not be printed correctly or completely. zzThe Home screen or screen at left is displayed when printing is finished. 48