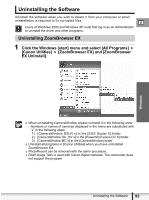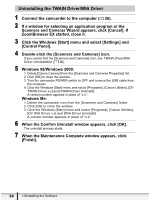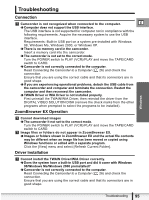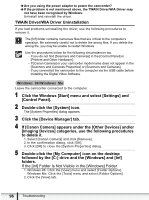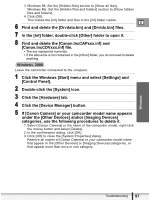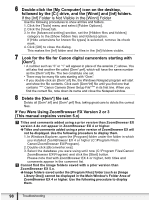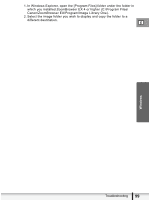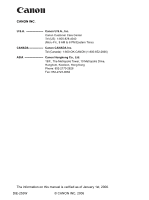Canon ZR700 Digital Video Software (Windows) Ver.20 Instruction Manual - Page 98
If You Were Using ZoomBrowser EX Version 2 or 3
 |
UPC - 013803063691
View all Canon ZR700 manuals
Add to My Manuals
Save this manual to your list of manuals |
Page 98 highlights
6 Double-click the [My Computer] icon on the desktop, followed by the [C:] drive, and the [Winnt] and [Inf] folders. If the [Inf] Folder Is Not Visible in the [Winnt] Folder Use the following procedures to show all files and folders. 1. Click the [Tools] menu and select [Folder Options]. 2. Click the [View] tab. 3. In the [Advanced setting] section, set the [Hidden files and folders] category to the [Show hidden files and folders] option. If [Hide extensions for known file types] is selected, remove its check mark. 4. Click [OK] to close the dialog. This makes the [Inf] folder and the files in the [Inf] folders visible. 7 Look for the file for Canon digital camcorders starting with [Oem*]. • A number such as "0" or "1" will appear in place of the asterisk (*) above. You will also find another file called [Oem*.pnf], which will have the same number as the [Oem*.inf] file. The two constitute one set. • There may be many file sets starting with "Oem". • If you double-click an [Oem*.inf] file, the Windows Notepad program will start and show the file contents. Click each [Oem*inf] file until you find one that contains "*** Canon Camera Driver Setup File***" in its first line. When you find the correct file, note down its name and close the Notepad window. 8 Delete the [Oem*] file set. Delete all [Oem*.inf] and [Oem*.pnf] files, taking great care to delete the correct files. If You Were Using ZoomBrowser EX Version 2 or 3 (This manual explains version 5.x) Titles and comments added using a prior version than ZoomBrowser EX version 4 do not appear in ZoomBrowser EX 4 or higher. Î Titles and comments added using a prior version of ZoomBrowser EX will not be displayed. Use the following procedure to display them. 1. In Windows Explorer, open the [Program] folder under the folder in which you installed ZoomBrowser EX 4 or higher (C:\Program Files\ Canon\ZoomBrowser EX\Program). 2. Double-click [dbconverter.exe]. 3. Select the database you were using until now (C:\Program Files\Canon\ ZoomBrowser EX\Program) and click the [Start] button. Please note that with ZoomBrowser EX 4 or higher, both titles and comments appear in the comment list. Cannot find the image folders saved with a prior version than ZoomBrowser EX 5.x. Î Image folders saved under the [Program Files] folder (such as [Image Library One]) cannot be displayed in the Main Window's Folder Area of ZoomBrowser EX 4 or higher. Use the following procedure to display them. 98 Troubleshooting