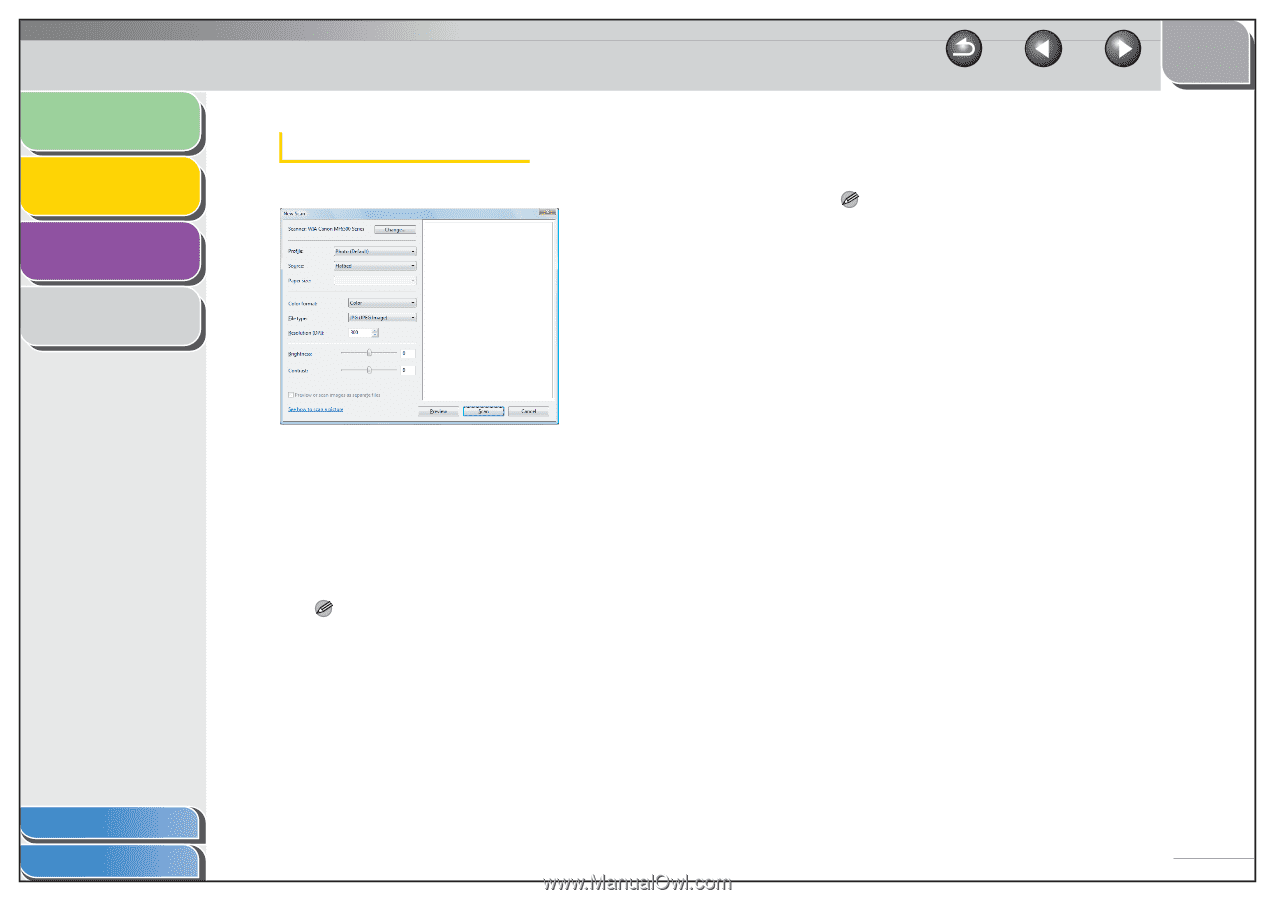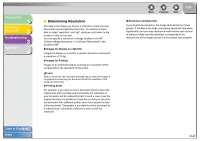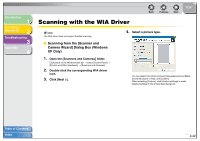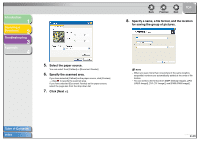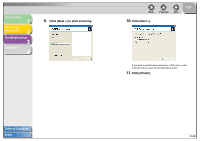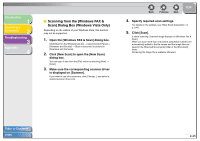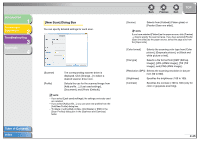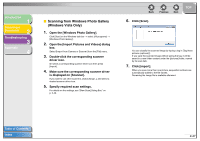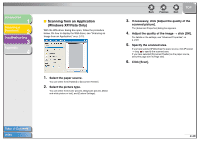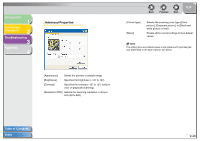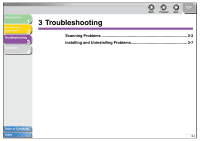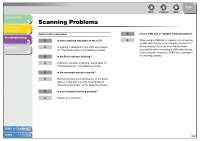Canon imageCLASS MF6595cx imageCLASS MF6500 Series Scanner Driver Guide - Page 60
New Scan] Dialog Box, Image], [JPG JPEG Image], [TIF TIF
 |
View all Canon imageCLASS MF6595cx manuals
Add to My Manuals
Save this manual to your list of manuals |
Page 60 highlights
Introduction 1 Scanning a Document 2 Troubleshooting 3 Appendix 4 [New Scan] Dialog Box You can specify detailed settings for each scan. Table of Contents Index [Scanner] [Profile] The corresponding scanner driver is displayed. Click [Change...] to select a desired scanner driver icon. Selects the use for the scanned image from [Add profile...], [Last used settings], [Document], and [Photo (Default)]. NOTE - If you select [Last used settings], the settings previously used are recalled. - If you select [Add profile...], you can save new profiles from the [Add New Profile] dialog box. - To delete or edit added profiles, click [Delete] or [Edit] in the [Scan Profiles] dialog box in the [Scanners and Cameras] folder. Back Previous Next TOP [Source] Selects from [Flatbed] (Platen glass) or [Feeder (Scan one side)]. NOTE If you have selected [Flatbed] as the paper source, click [Preview] → drag to specify the scanned area. If you have selected [Feeder (Scan one side)] as the paper source, select the page size from the [Paper size]. [Color format] Selects the scanning color type from [Color picture], [Grayscale picture], or [Black and white picture or text]. [File type] Selects a file format from [BMP (Bitmap Image)], [JPG (JPEG Image)], [TIF (TIF Image)], and [PNG (PNG Image)]. [Resolution (DPI)] Selects the scanning resolution in dot per inch (50 to 600). [Brightness] Specifies the brightness (-100 to 100). [Contrast] Specifies the contrast (-100 to 100) (only for color or grayscale scanning). 2-46