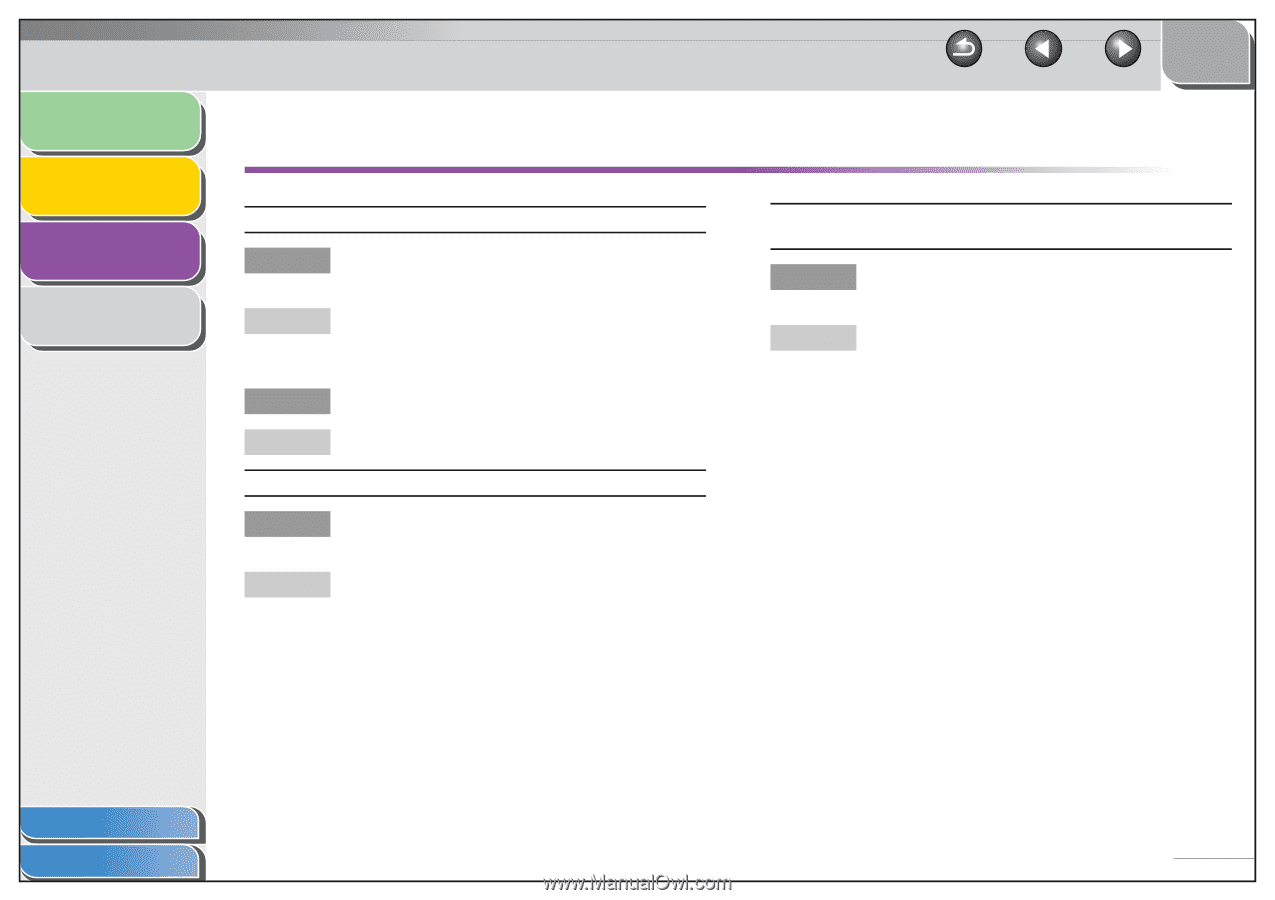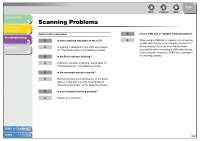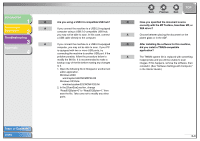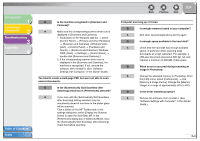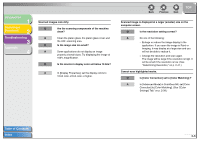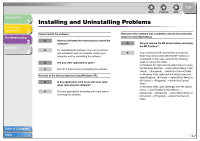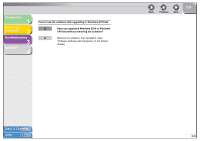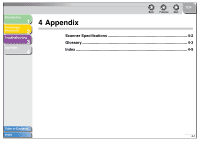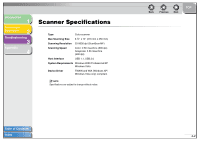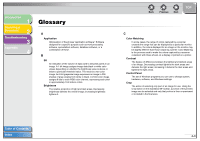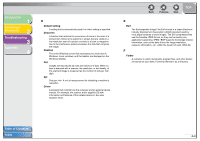Canon imageCLASS MF6595cx imageCLASS MF6500 Series Scanner Driver Guide - Page 70
Installing and Uninstalling Problems
 |
View all Canon imageCLASS MF6595cx manuals
Add to My Manuals
Save this manual to your list of manuals |
Page 70 highlights
Introduction 1 Scanning a Document 2 Troubleshooting 3 Appendix 4 Back Previous Next TOP Installing and Uninstalling Problems Cannot install the software. Q Have you followed the instructions to install the software? A Try reinstalling the software. If an error occurred and installation was not complete, restart your computer and try reinstalling the software. Q Are any other applications open? A Quit all of these and try reinstalling the software. Removal of the drivers takes too long (Windows XP). Q Is any application such as an anti-virus open when removing the software? A Quit any applications (including anti-virus) before removing the software. Removal of the software was completed, but the [Canon] folder remains in the [Start Menu]. Q Did you remove the MF drivers before removing the MF Toolbox? A If you remove the MF drivers first, the [Canon] folder may remain even after the MF Toolbox is uninstalled. In this case, perform the following steps to remove the folder. In Windows XP, right-click the [start] menu to open the Windows Explorer → select [Start Menu] in [All Users] → [Programs] → delete the [Canon] folder. In Windows Vista, right-click the [start] menu and select [Explore - All Users] → select [Start Menu] in [All Users] → [Programs] → delete the [Canon] folder. In Windows 2000, open [Settings] from the [Start] menu → click [Taskbar & Start Menu] → [Advanced] → [Advanced] → select [Start Menu] in [All Users] → [Programs] → delete the [Canon] folder. Table of Contents Index 3-7