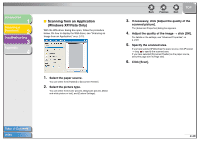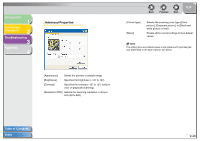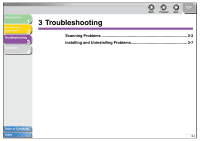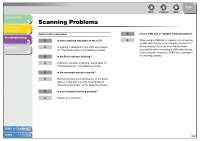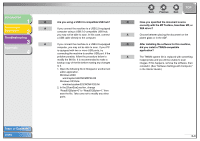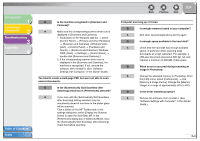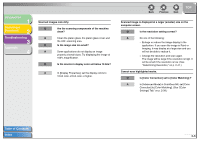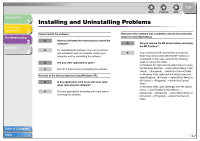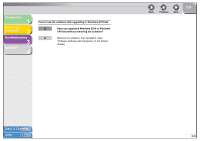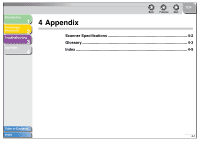Canon imageCLASS MF6595cx imageCLASS MF6500 Series Scanner Driver Guide - Page 67
Memory & Image Cache]. Change the [Memory, the [Automatically Quit ScanGear after Scanning]
 |
View all Canon imageCLASS MF6595cx manuals
Add to My Manuals
Save this manual to your list of manuals |
Page 67 highlights
Introduction 1 Scanning a Document 2 Troubleshooting 3 Appendix 4 Table of Contents Index Q Is the machine recognized in [Scanners and Cameras]? A Make sure the corresponding scanner driver icon is displayed in [Scanners and Cameras]. 1. Click [start] on the Windows task bar → select [Control Panel] → [Printers and other Hardware] → [Scanners and Cameras]. (Windows Vista: [start] → [Control Panel] → [Hardware and Sound] → [Scanners and Cameras]. Windows 2000: [Start] → [Settings] → [Control Panel] → double-click [Scanners and Cameras].) 2. If the corresponding scanner driver icon is displayed in the [Scanners and Cameras], the machine is recognized. If not, remove the software, then reinstall it. (See "Software Settings with Computer," in the Starter Guide.) You tried to create a multi-page PDF, but were not able to scan several documents. Q Is the [Automatically Quit ScanGear after Scanning] check box in [Preferences] selected? A If you scan with the [Automatically Quit ScanGear after Scanning] setting selected, only the documents placed at one time on the platen glass will be scanned. Click a button on the MF Toolbox and, in the settings dialog box, select [Display the Scanner Driver] to open the ScanGear MF. In the [Preferences] dialog box of Advanced Mode, clear the [Automatically Quit ScanGear after Scanning] check box before scanning. Back Previous Next TOP Computer has hung up or frozen. Q Is enough memory loaded in your computer? A Quit other opened applications and try again. Q Is enough space available in the hard disk? A Check that the hard disk has enough available space, in particular when scanning large documents at a high resolution. For example, a LTR-size document scanned at 600 dpi, full color requires a minimum of 300 MB of disk space. Q When an error occurred during scanning an image in Photoshop. A Change the allocated memory in Photoshop. From the [Edit] menu, select [Preferences] → click [Memory & Image Cache]. Change the [Memory Usage] in a range of approximately 50% to 60%. Q Is the driver installed properly? A Remove the software, then reinstall it. (See "Software Settings with Computer," in the Starter Guide.) 3-4