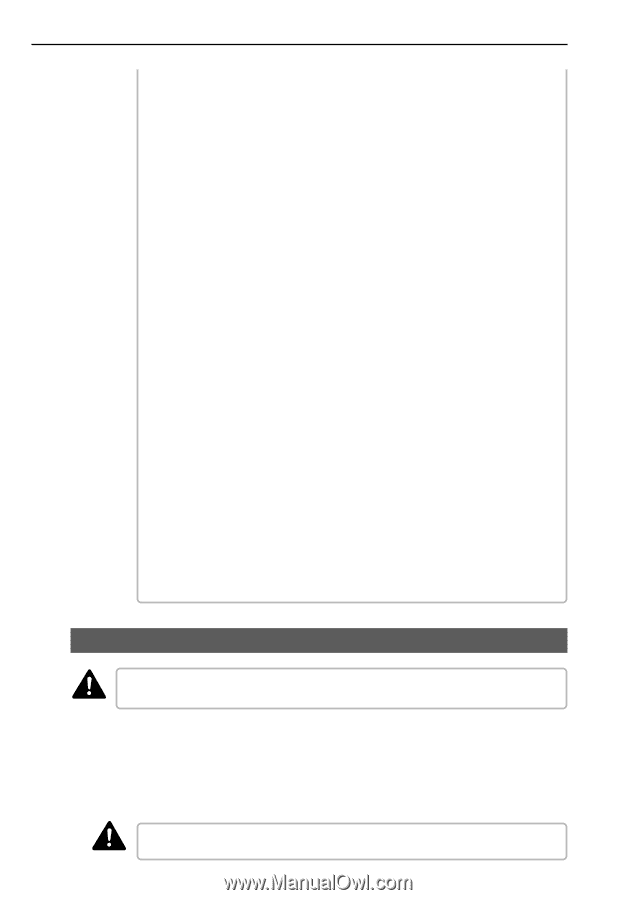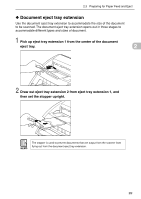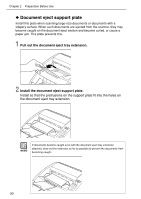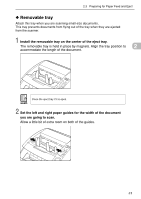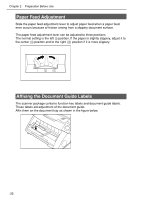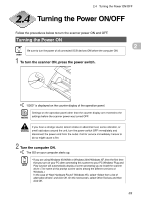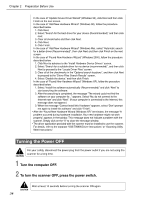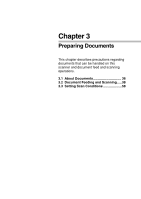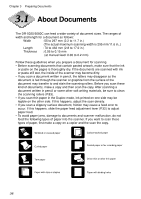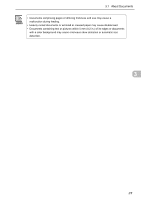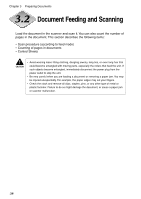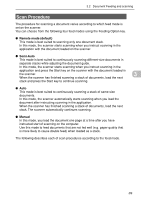Canon imageFORMULA DR-5080C High Speed Color Instruction Manual - Page 35
Turning the Power OFF
 |
View all Canon imageFORMULA DR-5080C High Speed Color manuals
Add to My Manuals
Save this manual to your list of manuals |
Page 35 highlights
Chapter 2 Preparation Before Use In the case of "Update Device Driver Wizard" (Windows 95), click Next and then click Finish on the next screen. In the case of "Add New Hardware Wizard" (Windows 98), follow the procedure described below. 1. Click Next. 2. Select "Search for the best driver for your device (Recommended)" and then click next. 3. Clear all checkmarks and then click Next. 4. Click Next. 5. Click Finish. In the case of "Add New Hardware Wizard" (Windows Me), select "Automatic search for a better driver (Recommended)", then click Next and then click Finish on the next screen. In the case of "Found New Hardware Wizard" (Windows 2000), follow the procedure described below. 1. Click Next to advance to the "Install Hardware Device Drivers" screen. 2. Select "Search for a suitable driver for my device (recommended)", and then click Next to proceed to the "Locate Driver Files" screen. 3. Clear all of the checkmarks in the "Optional search locations", and then click Next to proceed to the "Driver Files Search Results" screen. 4. Select "Disable the device." and then click Finish. In the case of "Found New Hardware Wizard" (Windows XP), follow the procedure described below. 1. Select "Install the software automatically (Recommended)" and click "Next" to start searching the software. 2. After the searching is completed, the message "The wizard could not find the software on your computer for..." appears. Select "No, do not connect to the Internet now" and click "Next". (If your computer is connected to the Internet, this message does not appear.) 3. When the message "Cannot Install this Hardware" appears, select "Don't prompt me again to install this software" and click "Finish". • After the "Found New Hardware Wizard (Windows XP)" terminates, the message "A problem occurred during hardware installation. Your new hardware might not work properly," appears in the taskbar. This message does not indicate a problem with the scanner. Simply click on the "X" to close the message window. • The driver application provided with the scanner must be installed to use the scanner. For details, refer to the separate "ISIS/TWAIN Driver Instructions" or "Scanning Utility 5000 Instructions." Turning the Power OFF For your safety, disconnect the power plug from the power outlet if you are not using the scanner for a long time. CAUTION 1 Turn the computer OFF. 2 To turn the scanner OFF, press the power switch. Wait at least 10 seconds before turning the scanner ON again. CAUTION 34