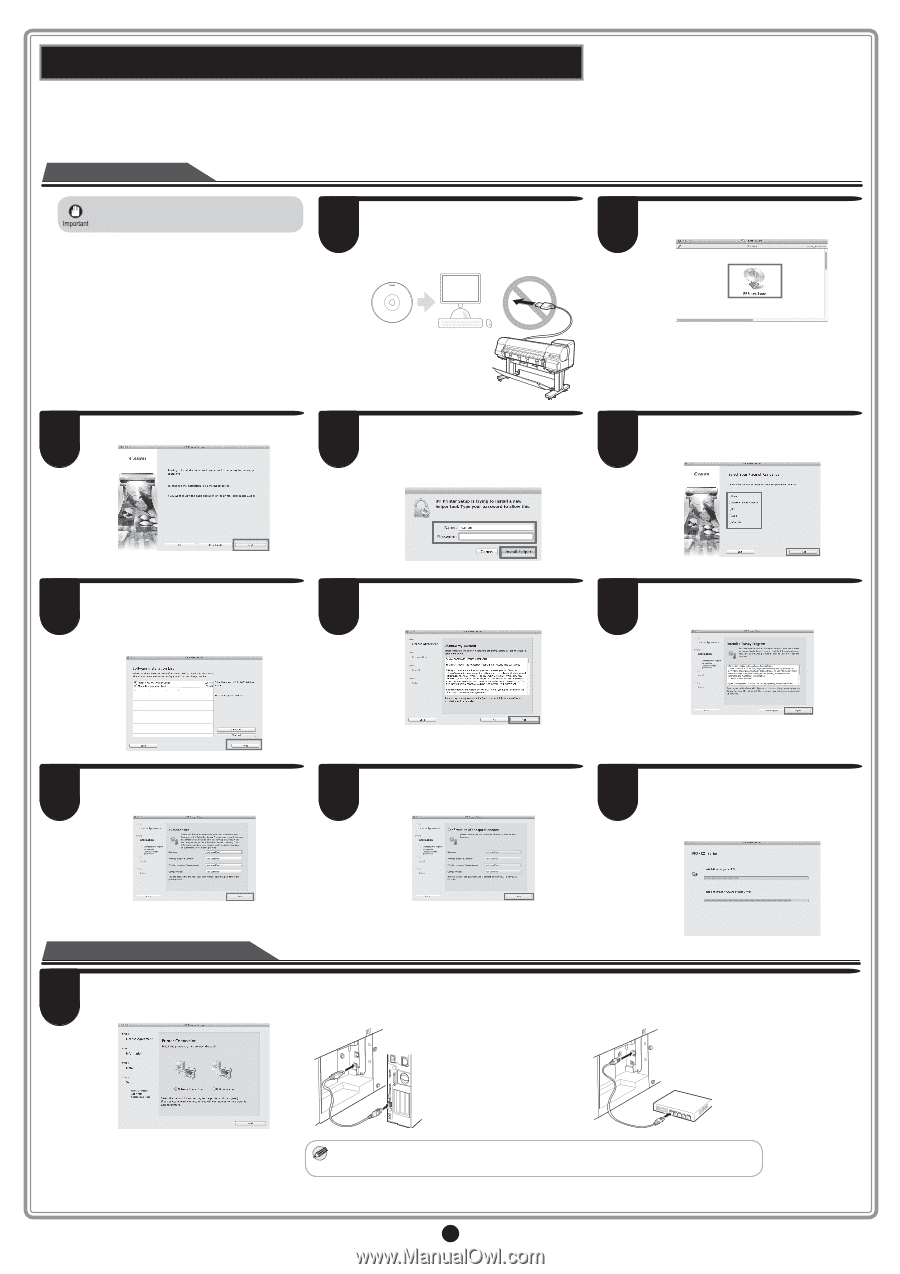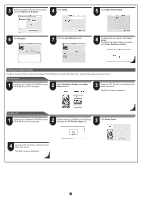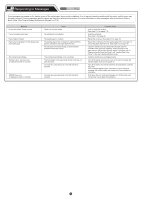Canon imagePROGRAF iPF850 Setup Guide - Page 15
Mac OS
 |
View all Canon imagePROGRAF iPF850 manuals
Add to My Manuals
Save this manual to your list of manuals |
Page 15 highlights
Mac OS You can print from Mac OS via USB or network connections such as Bonjour or IP. Install the software depending on your computer environment. OS X v10.6.8 to v10.9 Install the software • If you install the software, log onto the computer as an administrator. 1 After making sure the printer is not connected to the computer, turn the computer on. Insert the provided User Software CD-ROM for your operating system in the CD-ROM drive. User Software 2 On the desktop, double-click the CD-ROM icon and then the iPF Printer Setup icon. 3 Click Next. 4 If a screen requesting the name and password is displayed, enter the user name and password of a user with administrative rights and click OK (or Install Helper on OS X v10.7 or later). 5 Select the country or region where you are using the printer, and click Next. 6 Select the software to install and click Next. Move the mouse pointer near the name of the software to display an overview of the software. 7 After reading the software license agreement, click Yes. 8 If you can agree Extended Survey Program, click Agree. 9 If you can respond to the questionnaire, click Next. 10 Confirm your questionnaire responses, and click Next. 11 The progress of the installation is displayed. Once all of the installation has finished, the screen automatically advances to the setup screen. Connect the printer to a computer 12 When the following screen is displayed, make sure that the printer is on, and then connect the printer to the computer or the network with a cable. When connecting to a network, pass the network cable through the wiring bracket (a). • For USB connections • For network connections • Be careful not to insert the USB cable into the LAN port. MEMO 15