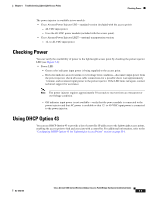Cisco AIR-BR1310G-A-K9 Hardware Installation Guide - Page 77
Obtaining the Autonomous Access Point Image File
 |
UPC - 746320927565
View all Cisco AIR-BR1310G-A-K9 manuals
Add to My Manuals
Save this manual to your list of manuals |
Page 77 highlights
Chapter 5 Troubleshooting Lightweight Access Points Obtaining the Autonomous Access Point Image File Obtaining the Autonomous Access Point Image File The autonomous access point image file can be obtained from the Cisco.com software center by following these steps: Step 1 Use your Internet browser to access the Cisco Software Center at the following URL: http://www.cisco.com/cisco/software/navigator.html Note To download software from the Cisco.com software center, you must be a registered user. You can register from the web page. Step 2 Step 3 Step 4 Step 5 Step 6 Step 7 Step 8 Step 9 Step 10 Step 11 Step 12 Step 13 Step 14 Step 15 Step 16 Step 17 Click Wireless LAN Access > Aironet Access Points > Cisco Aironet 1300 Series . Click Cisco Aironet 1310 Access Point/Bridge. On the Enter Network Password window, enter your Cisco.com username and password and click OK. Click IOS. Choose the Cisco IOS release desired, such as 12.3.11.JA. Click WIRELESS LAN for an access point image file, such as c1310-k9w7-tar.123-11.JA.tar. On the Enter Network Password window, enter your Cisco.com username and password and click OK. On the Security Information window, click Yes to display non-secure items. On the Encryption Software Export Authorization page, read the information and check Yes or No to the question asking if the image is for use by you or your organization. Click Submit. If you checked No, enter the requested information and click Submit. Click Yes to continue. Click DOWNLOAD. Read and accept the terms and conditions of the Software Download Rules. On the Enter Network Password window, enter your Cisco.com username and password and click OK. Click Save to download your image file to your hard disk. Select the desired download location on your hard disk and click Save. OL-5048-06 Cisco Aironet 1300 Series Wireless Outdoor Access Point/Bridge Hardware Installation Guide 5-9