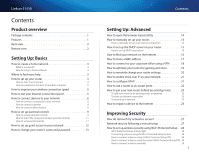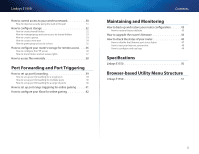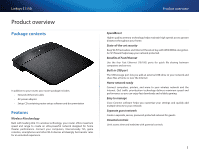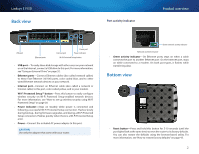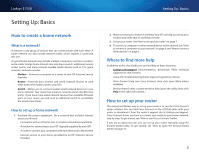Cisco E1550 User Manual
Cisco E1550 Manual
 |
View all Cisco E1550 manuals
Add to My Manuals
Save this manual to your list of manuals |
Cisco E1550 manual content summary:
- Cisco E1550 | User Manual - Page 1
User Guide Linksys E1550 Wireless-N Router with SpeedBoost - Cisco E1550 | User Manual - Page 2
a manual setup 27 How to set up wireless security using Wi‑Fi Protected Setup . . 28 Wi-Fi Protected Setup activity light 28 Connecting a device using the Wi-Fi Protected Setup button 28 How to connect a device using its Wi-Fi Protected Setup PIN 29 How to connect a device using the router - Cisco E1550 | User Manual - Page 3
How to restore factory defaults 43 How to upgrade the router's firmware 44 How to check the status of your router 45 How to disable the Ethernet port status lights 47 How to test your Internet connection 48 How to configure and use logs 49 Specifications Linksys E1550 50 Browser-based - Cisco E1550 | User Manual - Page 4
AC power adapter •• Setup CD containing router setup software and documentation Features Wireless-N technology Built with leading 802.11n wireless technology, your router offers maximum speed and range to create an ultra-powerful network designed for home theater performance. Connect your computers - Cisco E1550 | User Manual - Page 5
Linksys E1550 Back view Port activity indicator Product overview USB port Ethernet ports Internet port Power port Power indicator Wi-Fi Protected Setup button •• USB port- To easily share disk storage with other users on your network or on the Internet, connect a USB drive to this port. For - Cisco E1550 | User Manual - Page 6
and fastest way to set up your router is to run the Cisco Connect setup software. You can find Cisco Connect on the CD that came with your router or download it from the router's support site at Linksys.com/support. Cisco Connect shows you how to connect your router to your home network, step by - Cisco E1550 | User Manual - Page 7
can download the software from Linksys.com/support. To start Cisco Connect for the first time: 1. Insert the CD into your CD or DVD drive. 2. Click Set up your Linksys Router. If you do not see this: •• For Windows, click Start, Computer, then double-click the CD drive and the Setup icon. •• For Mac - Cisco E1550 | User Manual - Page 8
the router's network name (SSID) and password. To install Cisco Connect onto another computer: 1. See "How to connect a computer using an Easy Setup Key" on page 6. When finished, Cisco Connect has also been installed onto the computer's hard drive. How to improve your wireless connection speed - Cisco E1550 | User Manual - Page 9
No, I don't have an Easy Setup Key, then click Next. 4. Insert a USB drive into an available USB port on your computer. This USB drive will be your new Easy Setup Key. Cisco Connect detects the newly attached USB drive and copies the router's settings and a copy of Cisco Connect to it. 5. When the - Cisco E1550 | User Manual - Page 10
Setup Key files, then double‑click Connect. 5. Click Connect to your router, then follow the on-screen instructions. 6. Return to the computer running Cisco Connect, then click Next. 7. Enter a name for the newly connected computer, then click Finish. How to connect a computer manually To connect - Cisco E1550 | User Manual - Page 11
the Network name (SSID), Security Key, and Security Type information, or click Print these settings if you have a different printer already connected. 4. Follow your printer's instructions for entering the wireless network information into your printer. 5. After the printer connects to your network - Cisco E1550 | User Manual - Page 12
Linksys E1550 3. Write down the Network name (SSID), Security Key, and Security Type information, or click Print these settings if you have a printer attached. 4. Follow your device's instructions for entering the wireless network information into the device. 5. After the device connects to your - Cisco E1550 | User Manual - Page 13
by others. If you forget your password, you can reset it by correctly answering your secret question. 3. To save your settings, click OK. The Parental controls main screen appears. To access parental controls after the first time: 1. Run Cisco Connect, then click Change under Parental controls - Cisco E1550 | User Manual - Page 14
Linksys E1550 How to select the computers to have parental controls It's not necessary in the Restrict Internet access on box, then click - (remove). a. On a blank line, enter a website address that you want to block. b. Click Save to save the list and return to the Parental controls main screen. - Cisco E1550 | User Manual - Page 15
wireless network that your guests can easily connect to. To prevent unauthorized users from using your Internet access, your guest network requires that a password be entered for Internet access. The guest network is enabled by default. To set up guest access to your network: 1. Run Cisco Connect - Cisco E1550 | User Manual - Page 16
Cisco Connect, then click Change under Router settings. 2. Under Personalize, click Change. A Changing router name and password warning appears 3. Click Yes if you want to continue. 4. Enter the new router name and password, then click Change. TIP After you make changes, update your Easy Setup Key - Cisco E1550 | User Manual - Page 17
, then click OK. The utility's main menu opens. TIP If you set up your router without using Cisco Connect, your router's default password is admin. (You can leave the user name blank.) How to manually set up your router Although running Cisco Connect is the easiest way to set up and maintain your - Cisco E1550 | User Manual - Page 18
Linksys E1550 4. Open a web browser on the computer and open the address 192.168.1.1. A login window appears. 5. Enter the default password (admin). (You can leave the user name blank.) The browser-based utility opens to the main menu. 6. After you finish changing settings, click Save Settings at - Cisco E1550 | User Manual - Page 19
, network printers, and game consoles. A fixed IP address is also recommended if you want to use port forwarding for devices that need to receive inbound traffic from the Internet ("How to set up port forwarding" on page 39). To configure DHCP reservation: Setup > Basic Setup > DHCP Reservation - Cisco E1550 | User Manual - Page 20
ISPs that provide dynamic IP addresses automatically, the stored MAC address in the modem is reset each time you reset the modem. If you are installing this router for the first time, reset your modem before connecting the router to your modem. To reset your modem, disconnect power for about one - Cisco E1550 | User Manual - Page 21
to the VPN gateway through the Internet using VPN software and security methods provided by their employers. Robust security and authentication schemes ensure a secure connection and access by only authorized users. The default VPN settings in your router have been configured to pass through (allow - Cisco E1550 | User Manual - Page 22
Internet. TIP For more information on optimizing your router for online gaming, see "Port Forwarding and Port Triggering" on page 39. To configure QOS: devices that support WMM, select Enabled under WMM Support. Otherwise, select Disabled. TIP WMM (Wi-Fi MultiMedia) Support is a wireless QoS feature - Cisco E1550 | User Manual - Page 23
for higher security. 5. To be able to upgrade your router's firmware remotely, select Enabled next to Remote Upgrade. 6. To allow remote access from anywhere on the Internet, select Any IP Address (default) next to Allowed Remote IP Address. Otherwise, enter a range of allowed IP addresses. 7. For - Cisco E1550 | User Manual - Page 24
16), you could type in your domain name in place of your router's Internet IP address. For example: https://BronzeEagle953.linksysnet.com:8080 You are prompted for a user name and the password. Use the same login information that you use to access your router at home. After you have logged into your - Cisco E1550 | User Manual - Page 25
Wireless Network page and take note of the Channel. Setting Up: Advanced 5. Click the Setup tab, then click the Basic Setup page and take note of the DHCP server's IP Address range (192.168.1.100 to 192.168.1.149 by default) To use your old router as an access point: 1. With your computer connected - Cisco E1550 | User Manual - Page 26
to your existing wireless network: 1. Insert the Cisco Connect setup CD into a CD/DVD drive on your computer, then follow the on-screen instructions. 2. When you are told to connect your router's Internet port to the LAN/ Ethernet port on your modem, connect your router's Internet port to the LAN - Cisco E1550 | User Manual - Page 27
of the blue Ethernet ports. If you connect to an Ethernet port, you create IP addressing problems for the office network. 3. Run Cisco Connect on each computer that you want to connect to the Linksys router. Each computer needs either a wired or wireless connection to the Linksys router. For more - Cisco E1550 | User Manual - Page 28
it. Your router includes a DMZ (Demilitarized Zone) feature that forwards all inbound ports presented on the WAN interface, except those that are specifically forwarded, to an individual IP address or MAC address. This feature is normally not used, because it presents significant security risks to - Cisco E1550 | User Manual - Page 29
Linksys E1550 7. Click Save Settings to apply your changes. If you prefer to specify the 12-digit MAC address of the device you want to place in the DMZ instead of setting up a DHCP address reservation, you can replace Step 6 with the following steps: a. Click Enabled. b. In the Source IP Address - Cisco E1550 | User Manual - Page 30
Linksys E1550 Improving Security How do I know if my network is secure? If you configured your router using Cisco Connect, your network is secure. During setup, Cisco Connect creates a name for your network, enables industrystandard WPA/WPA2 wireless security, and assigns a highly secure password - Cisco E1550 | User Manual - Page 31
Linksys E1550 To manually set your router's wireless security settings: Wireless > Wireless Security 1. Log into the browser-based utility (see "How to open the browser-based utility" on page 14). 2. Click the Wireless tab, then click the Wireless Security page. 3. Select your preferred security - Cisco E1550 | User Manual - Page 32
the bottom of the router. In the example below, the router's PIN is 32744781. 5. Follow the device's instructions to complete setup. How to connect a device manually If you have devices that do not support Wi-Fi Protected Setup, note the wireless settings in the Basic Wireless Settings screen, then - Cisco E1550 | User Manual - Page 33
If you used Cisco Connect to configure your router, your wireless network is already secure. By default, Cisco Connect enables industry-standard WPA (Wi-Fi Protected Access) security using WPA2/WPA mixed mode. Cisco Connect configures your network with a complex, 10-character password that is almost - Cisco E1550 | User Manual - Page 34
Linksys E1550 7. Click Save Settings at the bottom of the page. 8. Click Wireless Client List again to check the updated device list. Only the device you selected remains on the network. How to improve security using the built-in firewall Why would I need to change my security settings? By default, - Cisco E1550 | User Manual - Page 35
Linksys E1550 Using an External Drive How to configure storage Why would I need to configure storage? By default, when you connect a storage device to your router, the entire contents of the device are available for read and write access to anyone on your local network (no login credentials are - Cisco E1550 | User Manual - Page 36
Linksys E1550 c. Click Save Settings at the bottom of the screen, then repeat the above steps to add more folders that you want to share. Using an External Drive How to disable anonymous disk access By default, no password user accounts on your router. Access to the router is controlled by user - Cisco E1550 | User Manual - Page 37
Linksys E1550 3. Under Group Management, click Create New user Two user accounts (Admin and Guest) are preconfigured for router access. The password for the Admin user is the same password that you use to access the router. By default, the user Admin is a member of the group named Admin, and the user - Cisco E1550 | User Manual - Page 38
Linksys E1550 6. From the Group Member drop-down list, select the group to assign the user to, then click Create. The new user is displayed in the user user, click Delete. How to grant group access to a share 7. Click Save Settings to apply your changes. To grant group access to a share Storage - Cisco E1550 | User Manual - Page 39
the Storage tab, then click the FTP Server page. Using an External Drive 3. Next to FTP Server, click Enabled. TIP If you used Cisco Connect to set up your router, the FTP Server Name field is already completed with the name of your wireless network. If you set up your router manually, the default - Cisco E1550 | User Manual - Page 40
Linksys E1550 How to share folders and set access rights You can select which folders to share. You can also select which users can access the folders. For more information on managing access rights, see "How to configure storage" on page 32. To configure FTP and control folder access: Storage > FTP - Cisco E1550 | User Manual - Page 41
you can access the Internet, you can: •• Use FTP (File Transfer Protocol) client software to connect to your router. You will need to enter your router's IP address. If access to your router requires a user name and password, you will also need to enter those details. For more information on using - Cisco E1550 | User Manual - Page 42
server. To set up single port forwarding: Applications & Gaming > Single Port Forwarding 1. Follow your device's instructions for configuring it with a static IP address or use DHCP reservation to assign it a permanent address (see "How to set up the DHCP server on your router" on page 15). 2. Log - Cisco E1550 | User Manual - Page 43
to forward additional ports to the same IP address. Example: You want to set up your computer so you can remotely access it using VNC software. By default, VNC uses TCP ports 5800 and 5900. To set up single port forwarding for multiple ports: Applications & Gaming > Single Port Forwarding 1. Make - Cisco E1550 | User Manual - Page 44
Linksys E1550 To set up port range forwarding: Applications & Gaming > Port Range Forwarding 1. Log into the browser-based utility (see "How to open the browser-based utility" on page 14). 2. Set up a DHCP reservation for the IP address of the computer on which you installed the software. (See "How - Cisco E1550 | User Manual - Page 45
using multiple entries of single port forwarding: Applications & Gaming > Single Port Forwarding 1. Connect your Xbox 360 to your router. 1. Log into the browser-based utility (see "How to open the browser-based utility" on page 14). 2. Set up a DHCP reservation for the IP address of the Xbox. (See - Cisco E1550 | User Manual - Page 46
Restore. How to restore factory defaults Why would I need to restore to factory defaults? If you are experiencing difficulties with the router and have exhausted all other troubleshooting measures, you may want to reset the router to factory defaults. Resetting the router erases all of your settings - Cisco E1550 | User Manual - Page 47
wireless signal strength. If not, move your computer closer to your router. TIPS Each time you run Cisco Connect, it checks for software updates and installs them, if available. Use the following instructions only if you don't run Cisco Connect. To upgrade the router's firmware: Linksys.com/support - Cisco E1550 | User Manual - Page 48
Linksys E1550 4. Click the Downloads tab, then select the hardware version for your router from the Select Hardware Version drop-down list. Maintaining and Monitoring 9. Select the upgrade file, then click Start Upgrade and follow the onscreen instructions. The upgrade process begins, and a - Cisco E1550 | User Manual - Page 49
Linksys E1550 To check your router status using the browser-based utility: Status > Router Status > Local Network Status > Wireless Network Status > Ports 1. Log into the browser-based utility (see "How to open the browser-based utility" on page 14). 2. Click the Status tab, then click the Router - Cisco E1550 | User Manual - Page 50
Linksys E1550 How to disable the Ethernet port status lights Why would I want to disable the Ethernet port status lights? Depending on the placement of the router in a home, some users might find the lights distracting. You can easily disable the lights using Cisco Connect, but you can also disable - Cisco E1550 | User Manual - Page 51
Linksys E1550 How to test your Internet connection What utilities are included in my router to test my Internet connection? Your router includes two diagnostic tests, Ping and Traceroute, that let you check network connections, including network devices and your Internet connection. To diagnose your - Cisco E1550 | User Manual - Page 52
Log window opens. •• Incoming Log-The source IP addresses and destination port numbers for incoming Internet traffic •• Outgoing Log-Local IP addresses, destination URLs/IP addresses, and service/port numbers for outgoing Internet traffic •• Security Log-Logins for the browser-based utility •• DHCP - Cisco E1550 | User Manual - Page 53
Standards Ports Buttons LEDs Cabling Type Transmitted Power Antenna Gain Receive Sensitivity UPnP Wireless Security Security Key Bits Linksys E1550 Wireless-N Router with SpeedBoost E1550 802.11n, 802.11g, 802.11b, 802.3u Power, Internet, Ethernet (1-4), USB Reset, Wi-Fi Protected Setup Power/Wi - Cisco E1550 | User Manual - Page 54
Diagnostics Ping Test Traceroute Test Factory Defaults Factory Defaults Firmware Upgrade Firmware Upgrade Status Router Router Information Internet Connection Local Network Local Network DHCP Server Wireless Network Wireless Network Ports Rear Port Lights Internet Port Link Local Port Link 51 - Cisco E1550 | User Manual - Page 55
for award-winning 24/7 technical support Cisco, the Cisco logo, and Linksys are trademarks or registered trademarks of Cisco and/or its affiliates in the United States and other countries. A listing of Cisco's trademarks can be found at www.cisco.com/go/trademarks. All other trademarks mentioned
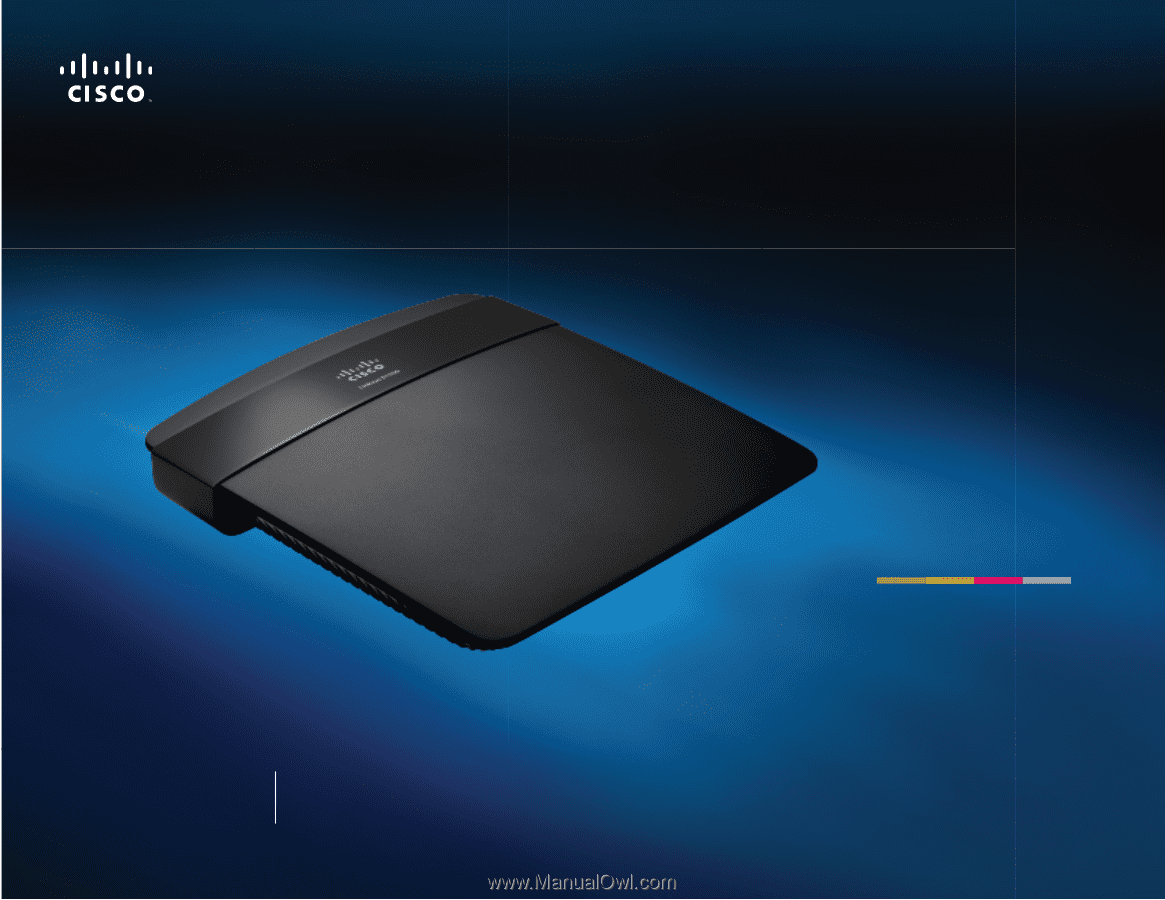
User Guide
Linksys E1550
Wireless-N Router with SpeedBoost