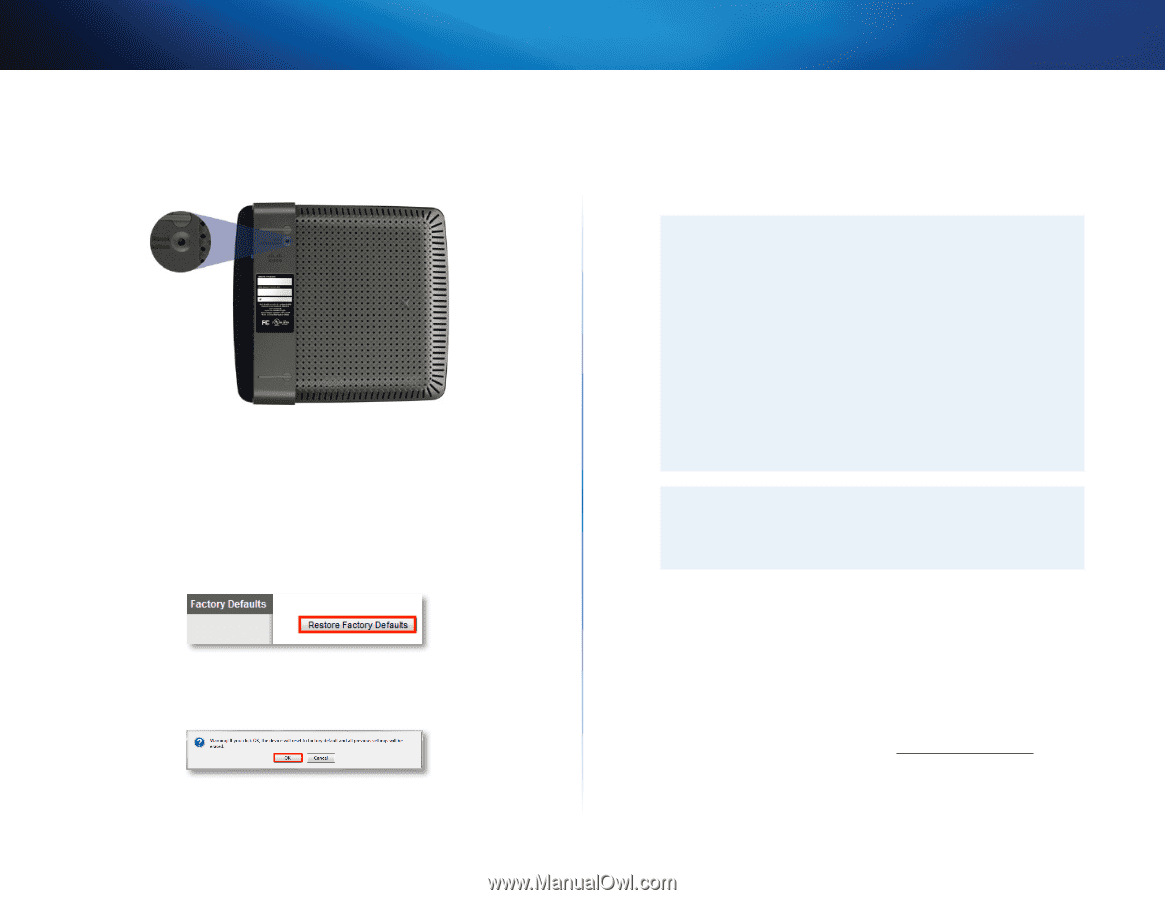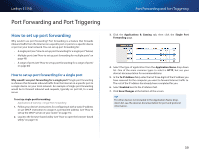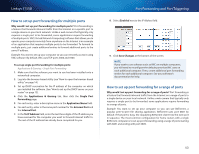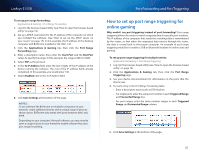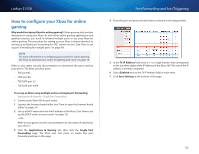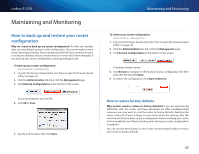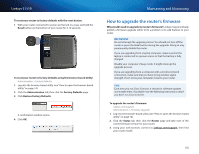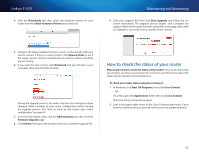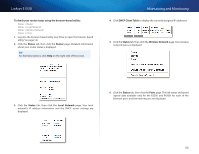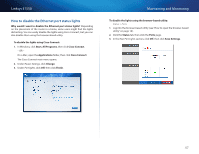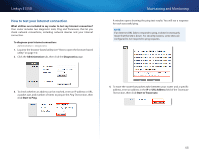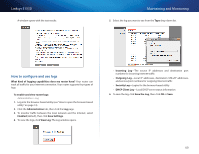Cisco E1550 User Manual - Page 47
How to upgrade the router’s firmware, Maintaining and Monitoring, Linksys E1550 - firmware update
 |
View all Cisco E1550 manuals
Add to My Manuals
Save this manual to your list of manuals |
Page 47 highlights
Linksys E1550 To reset your router to factory defaults with the reset button: 1. With your router connected to power and turned on, press and hold the Reset button on the bottom of your router for 5-10 seconds. To reset your router to factory defaults using the browser-based utility: Administration > Factory Defaults 1. Log into the browser-based utility (see "How to open the browser-based utility" on page 14). 2. Click the Administration tab, then click the Factory Defaults page. 3. Click Restore Factory Defaults. A confirmation window opens. 4. Click OK. Maintaining and Monitoring How to upgrade the router's firmware Why would I need to upgrade my router's firmware? Linksys may periodically publish a firmware upgrade either to fix a problem or to add features to your router. IMPORTANT Do not interrupt the upgrade process. You should not turn off the router or press the Reset button during the upgrade. Doing so may permanently disable the router. If you are upgrading from a laptop computer, make sure that the laptop is connected to a power source or that the battery is fully charged. Disable your computer's Sleep mode. It might interrupt the upgrade process. If you are upgrading from a computer with a wireless network connection, make sure that you have strong wireless signal strength. If not, move your computer closer to your router. TIPS Each time you run Cisco Connect, it checks for software updates and installs them, if available. Use the following instructions only if you don't run Cisco Connect. To upgrade the router's firmware: Linksys.com/support Administration > Firmware Upgrade 1. Log into the browser-based utility (see "How to open the browser-based utility" on page 14). 2. Click the Status tab, then click the Router page and take note of the current firmware version for your router. 3. Using your web browser, connect to Linksys.com/support, then find your router model. 44