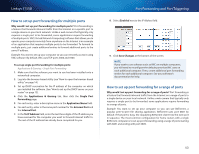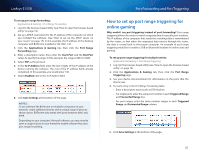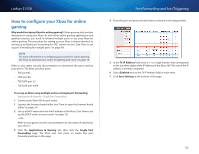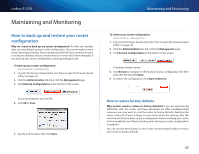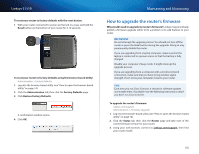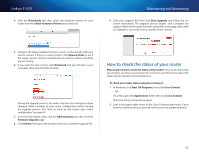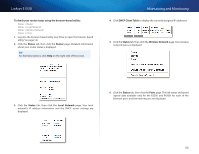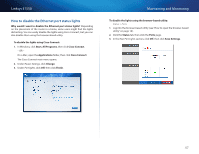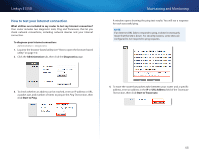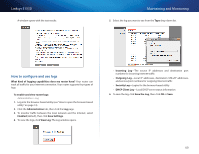Cisco E1550 User Manual - Page 48
How to check the status of your router - firmware download
 |
View all Cisco E1550 manuals
Add to My Manuals
Save this manual to your list of manuals |
Page 48 highlights
Linksys E1550 4. Click the Downloads tab, then select the hardware version for your router from the Select Hardware Version drop-down list. Maintaining and Monitoring 9. Select the upgrade file, then click Start Upgrade and follow the onscreen instructions. The upgrade process begins, and a progress bar appears. When the firmware has been uploaded, a new page opens with an "Upgrade is successful" notice, and the router reboots. 5. Compare the latest available firmware version on the website with your current version. If there is a newer version, click Release Notes to see if the newer version contains new features you want or solves a problem you are having. 6. If you want the new version, click Download and save the file to your computer. Take note of the file location. During the upgrade process, the router may lose the settings you have changed. Make a backup of your router configuration before starting the upgrade process. See "How to back up and restore your router configuration" on page 43. 7. In the browser-based utility, click the Administration tab, then click the Firmware Upgrade page. 8. Click Browse, then go to the location where you saved the upgrade file. How to check the status of your router Why would I want to check the status of my router? Your router status tells you whether you have a secure Internet connection and informs you about the status of your network-connected devices. To check your router status using Cisco Connect: 1. In Windows, click Start, All Programs, then click Cisco Connect. - OR - On a Mac, open the Applications folder, then click Cisco Connect. The Cisco Connect main menu opens. 2. Look in the upper-right corner of the Cisco Connect main menu. If your router is online and secure, you see online secure and a green indicator. 45