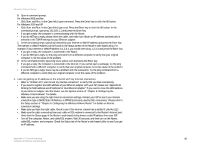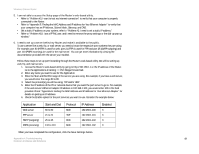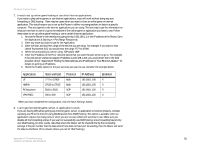Cisco WRH54G User Guide - Page 52
The Status Tab - Wireless, Status Tab - Wireless
 |
View all Cisco WRH54G manuals
Add to My Manuals
Save this manual to your list of manuals |
Page 52 highlights
Wireless-G Home Router The Status Tab - Wireless The Wireless screen on the Status Tab displays the Router's current status and the configuration of your wireless network. All information is read-only. MAC Address. This is the Router's MAC Address, as seen on your local, wireless network. Network Mode. As selected from the Wireless tab, this will display the wireless mode (Mixed, G-Only, B-Only, or Disabled) used by the network. SSID. As entered on the Wireless tab, this will display the wireless network name or SSID. Wireless Channel. As entered on the Wireless tab, this will display the channel on which your wireless network is broadcasting. Encryption Function. As selected on the Wireless tab, this will display disable or enable the Router use encryption for security. Security Mode. As selected on the Wireless tab, this will display what type of encryption the Router uses for security. AP Working Mode. Shows the status of the current Router's Wireless Access Point(AP) working mode. Extension Link Status. Shows the link status from the Extension Router to the Main Router, it's not applicable if the Router is working in default Standard AP mode. Displays Up for connected and Down for disconnected. Wireless RF Scheduling. As selected on the Wireless tab, this will display Wireless RF Scheduling information. NOTE: Network Clients that show on the Welcome screen directly map from the current Router's DHCP client table. If a client (a Computer or other Network device) has a fixed IP setting, the Welcome screen may not be able to display its name, and due to the Table Aging control, some network clients also may not show on the Welcome screen, for example, a longtime inactive network client or a client with no access to the Router. Figure 5-55: Status Tab - Wireless Chapter 5: Configuring the Wireless-G Home Router 45 The Status Tab - Wireless