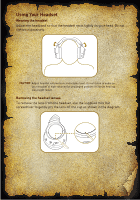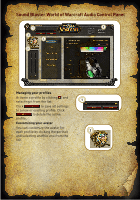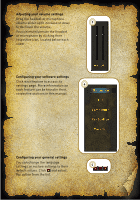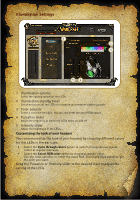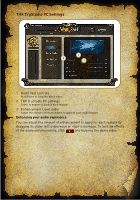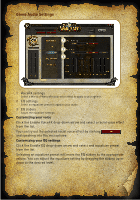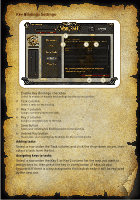Creative Sound Blaster World of Warcraft Headset Sound Blaster World of Warcra - Page 11
Game Audio Settings - microphone
 |
View all Creative Sound Blaster World of Warcraft Headset manuals
Add to My Manuals
Save this manual to your list of manuals |
Page 11 highlights
Game Audio Settings 1 2 3 1 VoiceFX settings Select a World of Warcraft racial voice effect to apply to your speech. 2 EQ settings Select an equalizer preset to apply to your audio. 3 EQ sliders Adjust the equalizer settings. Customizing your voice Click the Enable VoiceFX drop-down arrow and select a racial voice effect from the list. You can try out the selected racial voice effect by clicking and speaking into the microphone. Customizing your EQ settings Click the Enable EQ drop-down arrow and select and equalizer preset from the list. Selecting an equalizer preset will move the EQ sliders to the appropriate values. You can adjust the equalizer setting by dragging the sliders up or down to the desired level.

Game Audio Settings
1
VoiceFX settings
Select a World of Warcraft racial voice effect to apply to your speech.
2
EQ settings
Select an equalizer preset to apply to your audio.
3
EQ sliders
Adjust the equalizer settings.
Customizing your voice
Click the Enable VoiceFX drop-down arrow and select a racial voice effect
from the list.
You can try out the selected racial voice effect by clicking
and speaking into the microphone.
Customizing your EQ settings
Click the Enable EQ drop-down arrow and select and equalizer preset
from the list.
Selecting an equalizer preset will move the EQ sliders to the appropriate
values. You can adjust the equalizer setting by dragging the sliders up or
down to the desired level.
1
2
3