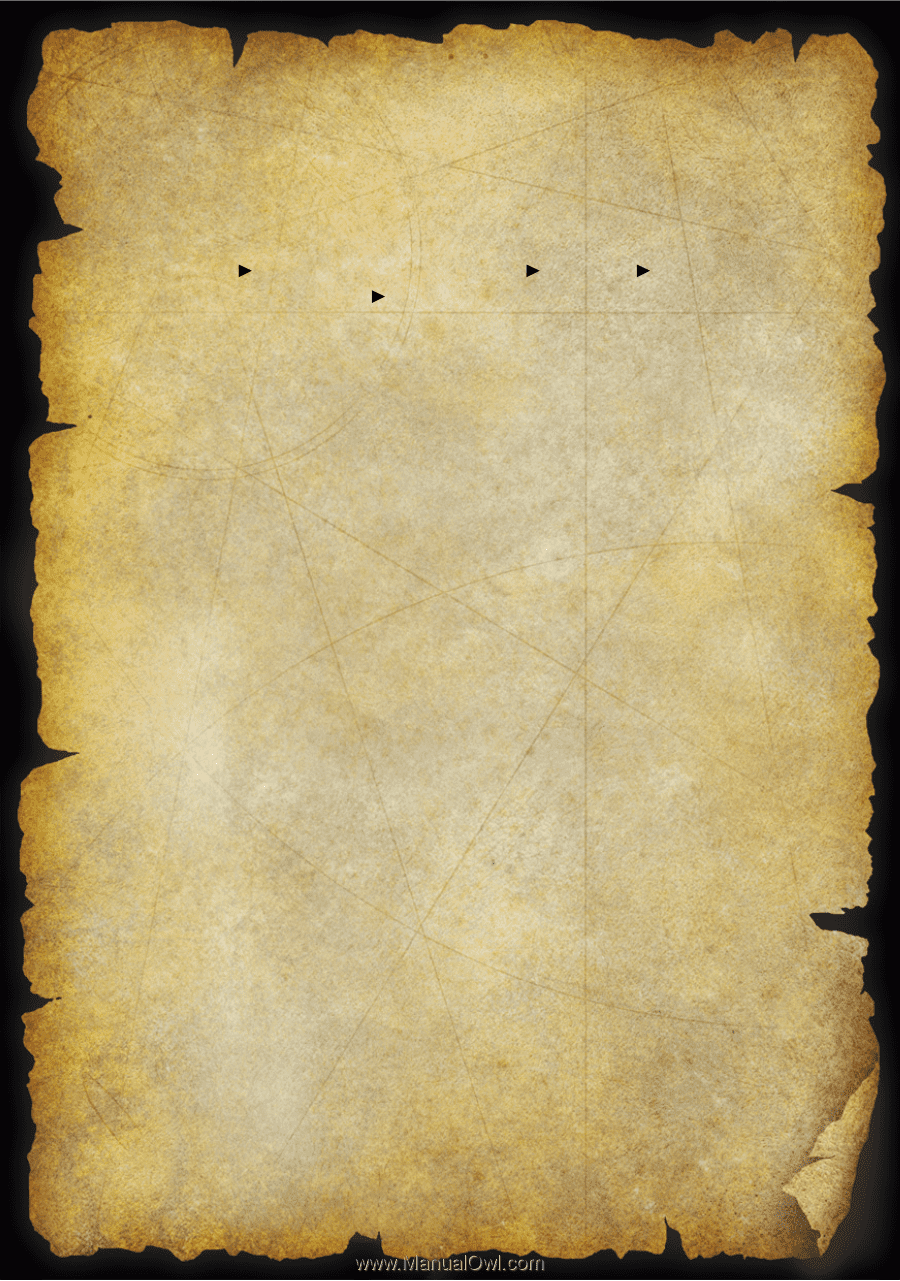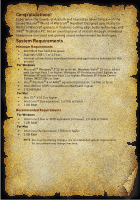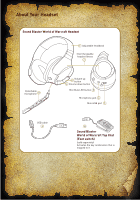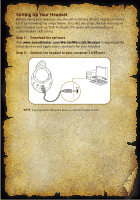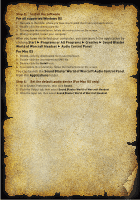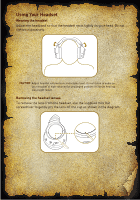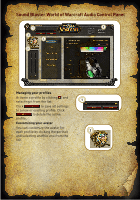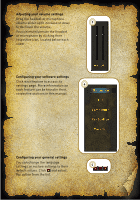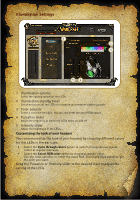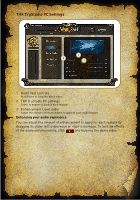Creative Sound Blaster World of Warcraft Headset Sound Blaster World of Warcra - Page 5
Sound Blaster World of Warcarft Audio Control Panel - support
 |
View all Creative Sound Blaster World of Warcraft Headset manuals
Add to My Manuals
Save this manual to your list of manuals |
Page 5 highlights
Step 3: Install the software For all supported Windows OS 1 Navigate to the folder where you have downloaded the drivers and applications. 2 Double-click the downloaded file. 3 To complete the installation, follow the instructions on the screen. 4 When prompted, restart your computer. After you have restarted your computer, you can launch the application by clicking Start Programs or All Programs Creative Sound Blaster World of Warcraft Headset Audio Control Panel For Mac OS 1 Double-click the downloaded file to uncompress it. 2 Double-click the uncompressed DMG file. 3 Double-click the Install icon. 4 To complete the installation, follow the instructions on the screen. You can launch the Sound Blaster World of Warcarft Audio Control Panel from the Applications folder. Step 4: Set the default audio device (For Mac OS only) 1 Go to System Preferences, then click Sound. 2 Click the Output tab, then select Sound Blaster World of Warcraft Headset. 3 Click the Input tab, then select Sound Blaster World of Warcraft Headset.