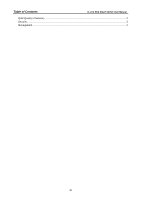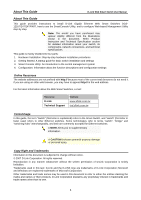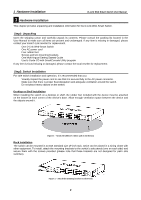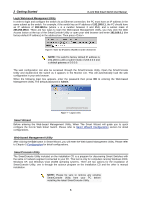D-Link DGS-1224T Product Manual - Page 9
Login Web-based Management Utility, Smart Wizard, SmartConsole Utility
 |
UPC - 790069264467
View all D-Link DGS-1224T manuals
Add to My Manuals
Save this manual to your list of manuals |
Page 9 highlights
2 Getting Started D-Link Web Smart Switch User Manual Login Web-based Management Utility In order to login and configure the switch via an Ethernet connection, the PC must have an IP address in the same subnet as the switch. For example, if the switch has an IP address of 192.168.0.1, the PC should have an IP address of 192.168.0.x (where x is a number between 2 and 254), and a subnet mask of 255.255.255.0. There are two ways to login the Web-based Management Utility, you may click the Web Access button at the top of the SmartConsole Utility or open your web browser and enter 192.168.0.1 (the factory-default IP address) in the address box. Then press Figure 6 -Enter the IP address 192.168.0.1 in the web browser NOTE: The switch's factory default IP address is 192.168.0.1 with a subnet mask of 255.0.0.0 and a default gateway of 0.0.0.0. The web configuration can also be accessed through the SmartConsole Utility. Open the SmartConsole Utility and double-click the switch as it appears in the Monitor List. This will automatically load the web configuration in your web browser. When the following login box appears, enter the password then press OK to entering the Web-based Management Utility. The default password is Admin. Figure 7 - Log in screen Smart Wizard Before entering the Web-based Management Utility, When The Smart Wizard will guide you to quick configure the D-Link Web Smart Switch. Please refer to Samrt Wizard Configuration section for detail configurations. Web-based Management Utility After clicking the Exit button in Smart Wizard, you will enter the Web-based Management Utility. Please refer to Chapter 5 Configuration for detail configurations. SmartConsole Utility The SmartConsole Utility included on the installation CD is a program for discovering Smart Switches with the same L2 network segment connected to your PC. This tool is only for computers running Windows 2000, Windows XP, and Windows Vista x64/86 operating systems. There are two options for the installation of SmartConsole Utility, one is through the autorun program on the installation CD and the other is manual installation. NOTE: Please be sure to remove any existing SmartConsole Utility from your PC before installing the latest SmartConsole Utility. 5