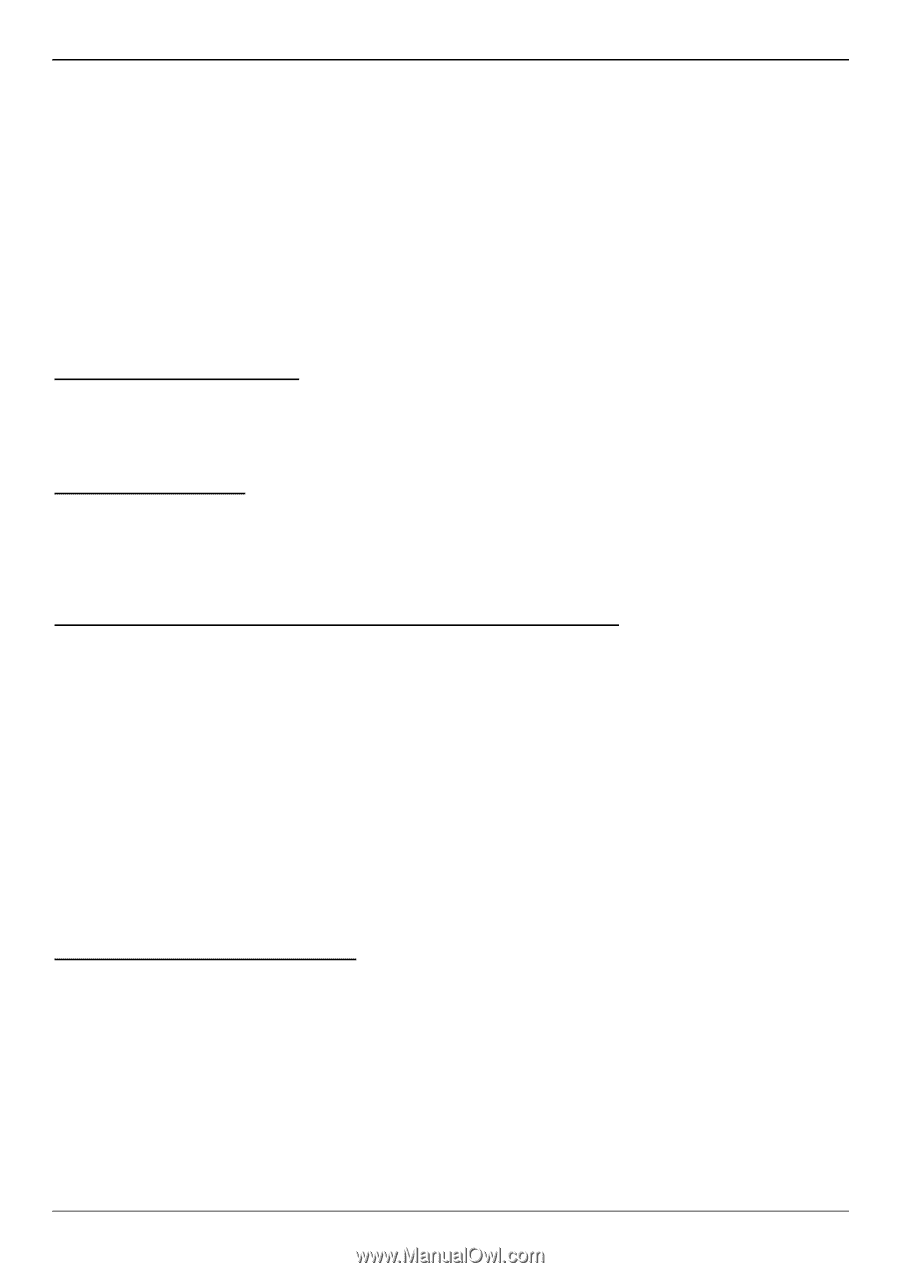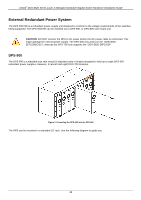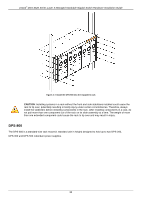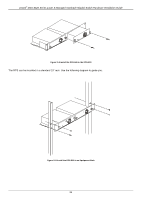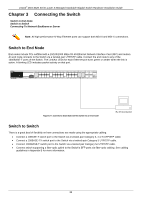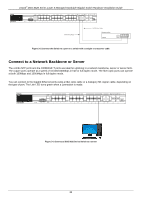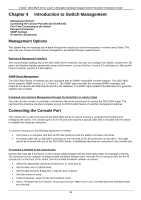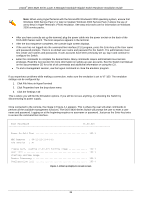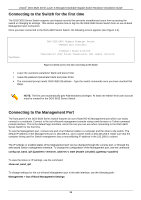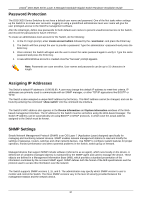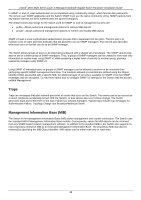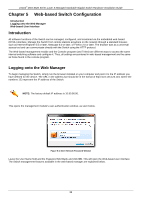D-Link DGS-3620-28SC-EI Hardware Installation Guide - Page 34
Introduction to Switch Management
 |
View all D-Link DGS-3620-28SC-EI manuals
Add to My Manuals
Save this manual to your list of manuals |
Page 34 highlights
xStack® DGS-3620 Series Layer 3 Managed Stackable Gigabit Switch Hardware Installation Guide Chapter 4 Introduction to Switch Management Management Options Connecting the Console Port (RS-232 DCE/RJ-45) First Time Connecting to the Switch Password Protection SNMP Settings IP Address Assignment Management Options This system may be managed out-of-band through the console port on the front panel or in-band using Telnet. The user may also choose the web-based management, accessible through a web browser. Web-based Management Interface After successfully installing any of the DGS-3620 Series switches, the user can configure the Switch, monitor the LED panel, and display statistics graphically using a web browser, such as FireFox (version 3.0 and higher) or Microsoft® Internet Explorer (version 5.0 and higher). SNMP-Based Management The DGS-3620-Series of switches are also managed with an SNMP-compatible console program. The DGS-3620Series supports SNMP version 1.0, 2.0 and 3.0. The SNMP agent decodes the incoming SNMP messages and responds to requests with MIB objects stored in the database. The SNMP agent updates the MIB objects to generate statistics and counters. Command Line Interface Management through the Serial Port or remote Telnet The user can also connect a computer or terminal to the serial console port to access the DGS-3620 range. The command line interface provides complete access to all DGS-3620 Series of switches management features. Connecting the Console Port The console port on the front panel of the DGS-3620 Series is used to connect a computer that monitors and configures the switch. The console port is an RJ-45 port and requires a special cable that is included with the switch, to establish the physical connection. To use the console port, the following equipment is needed: A terminal or a computer with both an RS-232 serial port and the ability to emulate a terminal. A console cable with a male DB-9 connector on one end and an RJ-45 connection on the other. This cable should be included with any of the DGS-3620 Series. It establishes the physical connection to the console port. To connect a terminal to the console port: Connect the male DB-9 connector on the console cable (shipped with the DGS-3620-28SC for example) to the RS232 serial port on the computer running terminal emulation software then insert the RJ-45 connector into the RJ-45 console port on the front of the switch. Set the terminal emulation software as follows: Select the appropriate serial port (COM port 1 or COM port 2). Set the data rate to 115200 baud. Set the data format to 8 data bits, 1 stop bit, and no parity. Set flow control to none. Under Properties, select VT100 for Emulation mode. Select Terminal keys for Function, Arrow and Ctrl keys. Make sure to use Terminal keys (not Windows keys) are selected. 34