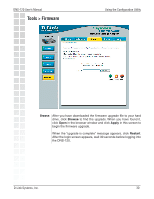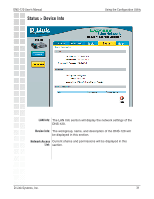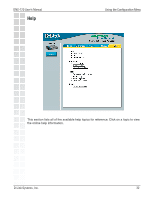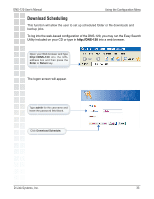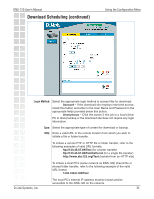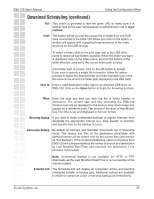D-Link DNS-120 Product Manual - Page 35
Save To, Local, Recurring Backup, Incremental Backup, Schedule List - default password
 |
UPC - 790069270666
View all D-Link DNS-120 manuals
Add to My Manuals
Save this manual to your list of manuals |
Page 35 highlights
DNS-120 User's Manual Using the Configuration Menu Download Scheduling (continued) Test: This button is provided to test the given URL to make sure it is valid as well as the user name/password authentication set in login method. Local: This button will let you set the source file or folder from any USB drive connected to the DNS-120. When you click on the button, a window will appear with a graphical representation of the folder structure on the USB drive(s). To select a folder, click on the plus sign next to the USB drive name to reveal all sub-folders available. When the folder you want is displayed, click on the folder name, scroll to the bottom of the folder structure, and verify the correct folder path is listed. If the folder path is correct, click on the OK button to accept. If you wish to specify a single file to transfer, follow the above process to select the desired folder and then manually type in the file name at the end of the folder path displayed in the URL field. Save To: Enter a valid destination folder path to an attached USB drive on DNS-120. Click on the Open button to begin the browsing process. When: Enter the date and time you wish the file or folder transfer to commence. The current date and time according the DNS-120 internal clock will be displayed in the various drop-down boxes that appear as a reference point. The format of the date is Year/Month/ Day. The time is set and displayed in 24 hour format. Recurring Backup: If you wish to make unattended backups at regular intervals, then designate the appropriate interval (e.g. daily, weekly, or monthly) and specific time for the backup to occur. Incremental Backup: By default all backups and file/folder downloads are in Overwrite mode. This means that files at the destination drive/folder with identical names will be written over by the source files (also known as "Full Backup"). If the Incremental Backup option is checked, then DNS-120 will compare identical file names at source and destination by Last Modified Date/Time and overwrite the destination if the source is more recent. Note: Incremental Backup is not available for HTTP or FTP downloads as the Last Modified Date/Time is not accessible at the remote location. Schedule List: The Schedule List will display all completed, active, and pending scheduled transfer or backup jobs. Additional options are available to initiate or cancel an active or pending backup job immediately. D-Link Systems, Inc. 35