D-Link DSR-250v2 Product Manual 2 - Page 81
Custom Group list, Starting IP address
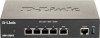 |
View all D-Link DSR-250v2 manuals
Add to My Manuals
Save this manual to your list of manuals |
Page 81 highlights
Allow override Override timeout (seconds) Update on access Policy Schedule If enabled, it allows the sites categorized under Blocked categories. Enter the time (in seconds) for which all the disallowed categories will be allowed. Enable the field to restart the override timer on each new access to disallowed categories. Policy rule setup Select the policy rule. The options are Allow and Block. Select the schedule when the policy rule is to be applied. To configure a schedule, refer to the Schedule policies page Policy scope Network IP address Starting IP address Ending IP address Interface Captive portal user PPTP L2TP OpenVPN IPSec VPN Filtering type URL filtering Default category Custom group Policy scope setup Select either Global or By Feature as the policy scope. The global policy affects all types of traffic matching the selected application(s). If you select By Feature, the following additional fields will be available. Select one of the configured network profiles. You can select None, Single, Range, or Interface. If you select a Single as the Network, enter the IP address. If you select Range as the Network, enter the starting IP address of the IP range. If you select Range as the Network, enter the ending IP address of the IP range. If you select Interface as the Network, select the configured interface from the drop-down list. Enable or disable the Captive Portal user option. Enabling this option allows all Captive Portal clients to follow this policy. Enable or disable the PPTP VPN. Enabling this option allows PPTP traffic to follow this policy. Enable or disable the L2TP VPN. Enabling this option allows L2TP traffic to follow this policy. Enable or disable the OpenVPN. Enabling this option allows OpenVPN traffic to follow this policy. Enable or disable the IPSec VPN. Enabling this option allows IPSec traffic to follow this policy. Content filtering This field allows you to select the type of information you want to filter. Select any one of the following options: Default category: Select the default categories that you want to filter. URL: The URL filtering section is available on the next page. Click the Next button located in the lowerright corner of the page to add URLs or keywords. Default category+URL: Select a default category from the drop-down list, and add URLs/keywords in the URL filtering section available on the next page. Custom group: Select one of the configured custom groups or create a new group. To add a URL (HTTP or HTTPS), domain name, or a keyword, select Add URL/keyword. Click +Add to add more than one entry. If you want to add URLs or keywords at once, select Bulk import. Click Browse and select the file (in CSV format) whose information you want to import into the database. You can download the sample template file here. Note that the number of entries is limited to a maximum of 512 URLs. This field is available when you select the Default category or Default category+URL as the filtering type. Select the type of categories to be filtered from the drop-down list. Select any one of the configured custom groups from the drop-down list. To create a new group, click Add custom group. This opens the Add group configuration page. For details, refer to Custom Group List Apply Cancel Click Apply to save your settings. Click Cancel to revert to the previous settings. Custom Group list















