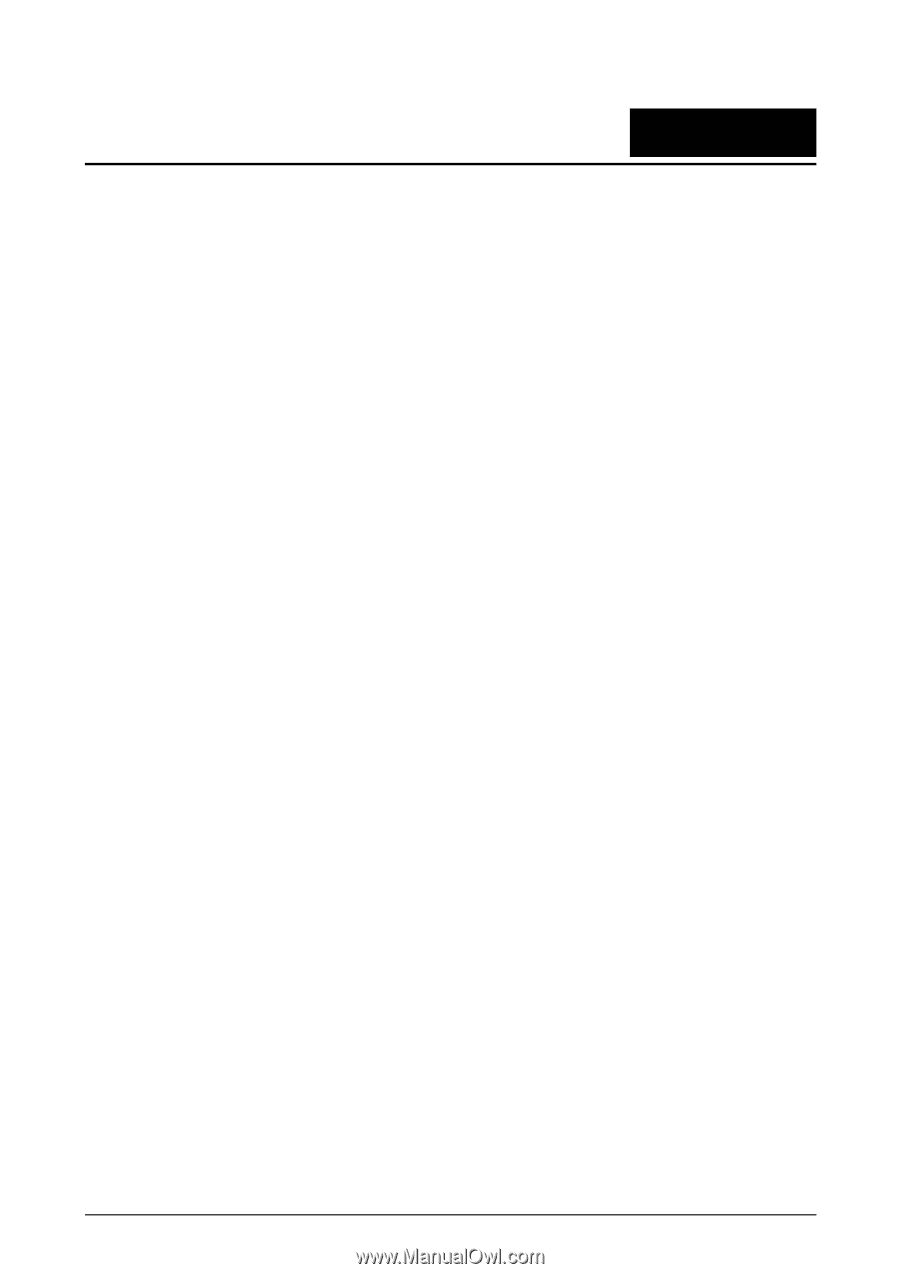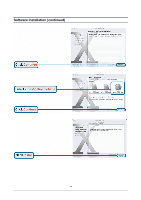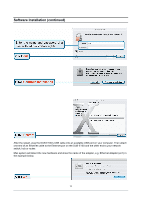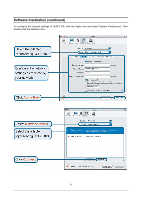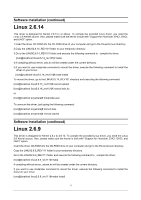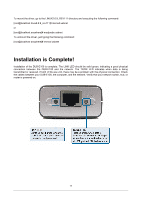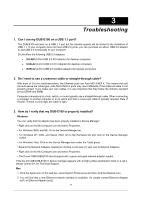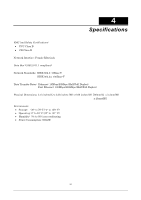D-Link DUB-E100 User Manual - Page 21
Troubleshooting - vista
 |
UPC - 790069243943
View all D-Link DUB-E100 manuals
Add to My Manuals
Save this manual to your list of manuals |
Page 21 highlights
3 Troubleshooting 1. Can I use my DUB-E100 on a USB 1.1 port? The DUB-E100 will work on a USB 1.1 port but the transfer speeds will be limited to the limitations of USB 1.1. If your computer does not have USB 2.0 ports, you can purchase an add-in USB 2.0 adapter to add USB 2.0 functionality to your computer. D-Link offers the following USB 2.0 adapters: • DU-520 (5 Port USB 2.0 PCI Adapter) for desktop computers. • DUB-A2 (2-Port USB 2.0 PCI Adapter) for desktop computers. • DUB-C2 (2-Port USB 2.0 Cardbus Adapter) for laptops computers. 2. Do I need to use a crossover cable or straight-through cable? With most of D-Link's switches/routers, the Ethernet ports are Auto MDI-II/MDI-X. This means the port will auto-sense the cable type. Auto MDI-II/MDI-X ports may react differently if the Ethernet cable is not properly pinned. If you make your own cables, it is very important that they follow the industry standard pin-out (568A and 568B). Computer connections to a hub, switch, or router typically use a straight-through cable. When connecting a computer to another computer or to an uplink port then a cross-over cable is typically required. Rule of Thumb: "If there is a link light, the cable is right." 3. How do I verify that my DUB-E100 is properly installed? Windows You can verify that the adapter has been properly installed in Device Manager: • Right click on the My Computer icon and select Properties. • For Windows 98SE and ME: Go to the Device Manager tab. • For Windows XP, 2000, and Server 2003: Go to the Hardware tab and click on the Device Manager button • For Windows Vista: Click on the Device Manager item under the Tasks group. • Expand the Network Adapters heading by clicking on the plus (+) sign next to Network Adapters. • Right click on the My Computer icon and select Properties. • The D-Link USB DUB-E100 should appear with a green and gold network adapter symbol. If the D-Link USB DUB-E100 in device manager appears with a bright yellow exclamation mark or a red x, please contact D-Link Technical Support. Mac 1. Click the Apple icon on the task bar, select System Preferences and then click the Network icon. 2. You will find that a new Ethernet network interface is available. It's usually named Ethernet Adapter (en1) or Ethernet Adapter (en2). 19