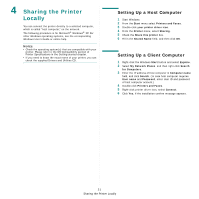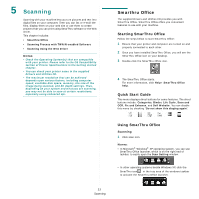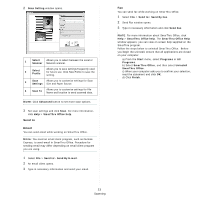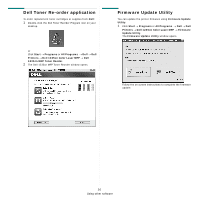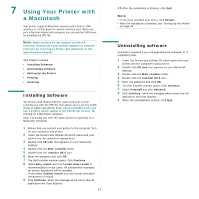Dell 1235cn Color Laser Printer User's Guide - Page 107
Using other software, Printer Status Monitor, Printer Settings Utility
 |
View all Dell 1235cn Color Laser Printer manuals
Add to My Manuals
Save this manual to your list of manuals |
Page 107 highlights
6 Using other software This chapter includes: • Printer Status Monitor • Printer Settings Utility • Dell Toner Re-order application • Firmware Update Utility Printer Status Monitor The printer status monitor screen launches when you send a print job to the printer. This only appears on the computer screen. Depending on the remaining toner level, the launched printer status monitor screen is different. If you are a Windows user, from the Start menu, select Programs or All Programs → Dell → Dell Printers → Dell 1235cn Color Laser MFP → Printer Status Monitor. The Printer Status Monitor program displays the current status of the printer, the level of toner remaining in the toner cartridge(s) and various other information. You can also change settings. Printer Settings Utility When you install the Dell software, the Printer Settings Utility is automatically installed. To open the Printer Settings Utility. 1 Click Start → Programs or All Programs → Dell → Dell Printers → Dell 1235cn Color Laser MFP → Printer Settings Utility. The Printer Settings Utility window opens. 2 The Printer Settings Utility window provides several features. For more information, click the button. To use the default settings, click the Printer Default button and click Apply button. To exit, click the Exit button at the bottom of the window. • Printing Status: The Printer Status Monitor displays the current status of the printer. • Toner Level: You can view the level of toner remaining in the toner cartridge(s). • Order Supplies: Click to order replacement toner cartridges online. • User's Guide: Allows you to view the Dell 1235cn Color Laser MFP User's Guide. 25 Using other software