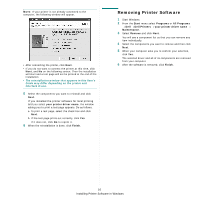Dell 1235cn Color Laser Printer User's Guide - Page 90
Drivers and Utilities, and enter the shared name
 |
View all Dell 1235cn Color Laser Printer manuals
Add to My Manuals
Save this manual to your list of manuals |
Page 90 highlights
6 After the installation is finished, a window appears asking you to print a test page appears. If you wish to do so, select the corresponding checkbox(es) and click Finish. NOTE: After setup is complete, if your printer driver does not work properly, reinstall the printer driver. See "Reinstalling Printer Software" on page 9. Custom Installation You can choose individual components to install and set a specific IP address. 1 Ensure that the printer is connected to your network and powered on. For details about connecting to the network, see the Getting started chapter. 2 Insert the supplied Drivers and Utilities CD into your computer's optical drive. The CD should automatically run, and an installation window appears. If the installation window does not appear, click Start and then Run. Type X:\Setup.exe, replacing "X" with the letter which represents your drive and click OK. If you use Windows Vista, click Start → All programs → Accessories → Run, and type X:\Setup.exe. If the AutoPlay window appears in Windows Vista, click Run Setup.exe in Install or run program field, and click Continue in the User Account Control window. 3 Click Next. • If necessary, select a language from the drop-down list. • View User's Guide: Allows you to view the User's Guide. If your computer does not have Adobe® Acrobat®, click on this option and it will automatically install Adobe® Acrobat® Reader for you. 4 Select Custom installation. Click Next. 5 The list of printers available on the network appears. Select the printer you want to install from the list and then click Next. • If you do not see your printer on the list, click Update to refresh the list, or select Add TCP/IP Port to add your printer to the network. To add the printer to the network, enter the port name and the IP address for the printer. To verify your printer's IP address or the MAC address, print a Network Configuration page. • To find a shared network printer (UNC Path), select Shared Printer [UNC] and enter the shared name manually or find a shared printer by clicking the Browse button. NOTE: If you cannot find your machine in network, please turn off the firewall and click Update. For Windows operating system, click Start → Control Panel and start windows firewall, and set this option unactivated. For other operating system, refer to its on-line guide. 8 Installing Printer Software in Windows