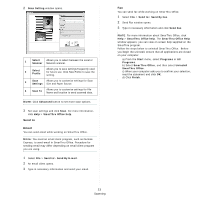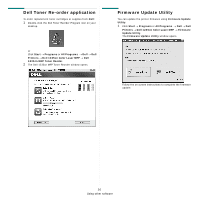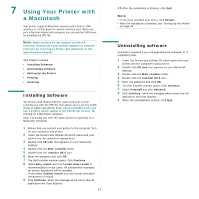Dell 1235cn Color Laser Printer User's Guide - Page 110
Setting Up the Printer, For a Network-connected, For a USB-connected - hp printers
 |
View all Dell 1235cn Color Laser Printer manuals
Add to My Manuals
Save this manual to your list of manuals |
Page 110 highlights
Setting Up the Printer Set up for your printer will be different depending on which cable you use to connect the printer to your computer-the network cable or the USB cable. For a Network-connected NOTE: Some printers do not support a network interface. Before connecting your printer, ensure that your printer supports a network interface by referring to Printer Specifications in the Specifications chapter. 1 Follow the instructions on "Installing Software" on page 27 to install the PPD and Filter files on your computer. 2 Open the Applications folder → Utilities, and Print Setup Utility. • For MAC OS 10.5, open System Preferences from the Applications folder, and click Printer & Fax. 3 Click Add on the Printer List. • For MAC OS 10.5, press the "+" icon then a display window will pop up. 4 For MAC OS 10.3, select the IP Printing tab. • For MAC OS 10.4, click IP Printer. • For MAC OS 10.5, click IP. 5 Select Socket/HP Jet Direct in Printer Type. WHEN PRINTING A DOCUMENT CONTAINING MANY PAGES, PRINTING PERFORMANCE MAY BE ENHANCED BY CHOOSING SOCKET FOR PRINTER TYPE OPTION. 6 Enter the printer's IP address in the Printer Address field. 7 Enter the queue name in the Queue Name field. If you cannot determine the queue name for your printer server, try using the default queue first. 8 For MAC OS 10.3, if Auto Select does not work properly, select Dell in Printer Model and your printer name in Model Name. • For MAC OS 10.4, if Auto Select does not work properly, select Dell in Print Using and your printer name in Model. • For MAC OS 10.5, if Auto Select does not work properly, select Select a driver to use... and your printer name in Print Using. Your printer's IP address appears on the Printer List, and is set as the default printer. 9 Click Add. 28 For a USB-connected 1 Follow the instructions on "Installing Software" on page 27 to install the PPD and Filter files on your computer. 2 Open the Applications folder → Utilities, and Print Setup Utility. • For MAC OS 10.5, open System Preferences from the Applications folder, and click Printer & Fax. 3 Click Add on the Printer List. • For MAC OS 10.5, press the "+" icon then a display window will pop up. 4 For MAC OS 10.3, select the USB tab. • For MAC OS 10.4, click Default Browser and find the USB connection. • For MAC OS 10.5, click Default and find the USB connection. 5 For MAC OS 10.3, if Auto Select does not work properly, select Dell in Printer Model and your printer name in Model Name. • For MAC OS 10.4, if Auto Select does not work properly, select Dell in Print Using and your printer name in Model. • For MAC OS 10.5, if Auto Select does not work properly, select Select a driver to use... and your printer name in Print Using. Your printer appears on the Printer List, and is set as the default printer. 6 Click Add.