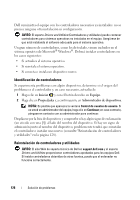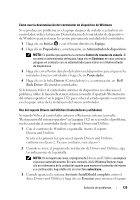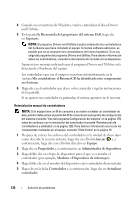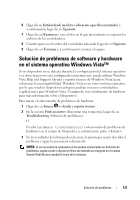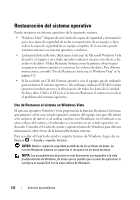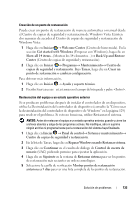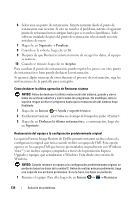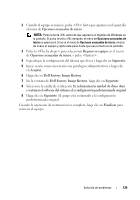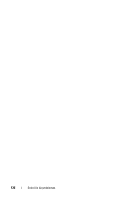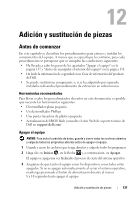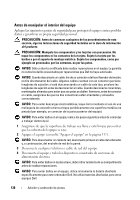Dell 1526 Owners Manual - Spanish - Page 133
Reparar Windows usando Restaurar sistema, Back Up and Restore
 |
UPC - 883585945481
View all Dell 1526 manuals
Add to My Manuals
Save this manual to your list of manuals |
Page 133 highlights
Creación de un punto de restauración Puede crear un punto de restauración de manera automática o manual desde el Centro de copias de seguridad y restauración de Windows Vista. Existen dos maneras de acceder al Centro de copias de seguridad y restauración de Windows Vista: 1 Haga clic en Iniciar → Welcome Center (Centro de bienvenida). En la sección Get started with Windows (Empezar con Windows), haga clic en Show all 14 items...(Mostrar los 14 elementos...)→ Back Up and Restore Center (Centro de copias de seguridad y restauración). 2 Haga clic en Iniciar → Programas→ Mantenimiento→ Centro de copias de seguridad y restauración. Bajo Tareas, haga clic en Crear un punto de restauración o cambiar configuración. Para obtener más información, 1 Haga clic en Iniciar → Ayuda y soporte técnico. 2 Escriba Restaurar sistema en el campo de búsqueda y pulse . Restauración del equipo a un estado operativo anterior Si se producen problemas después de instalar el controlador de un dispositivo, utilice la Desinstalación del controlador de dispositivo (consulte la "Cómo usar la desinstalación del controlador de dispositivo de Windows" en la página 129) para resolver el problema. Si esto no funciona, utilice Restaurar el sistema. AVISO: Antes de restaurar el equipo a un estado operativo anterior, guarde y cierre los archivos abiertos y salga de los programas activos. No modifique, abra ni suprima ningún archivo ni programa hasta que la restauración del sistema haya finalizado. 1 Haga clic en Iniciar → Panel de control→ Sistema y mantenimiento→ Centro de copias de seguridad y restauración. 2 En la lista de Tareas, haga clic en Reparar Windows usando Restaurar sistema. 3 Haga clic en Continuar en el cuadro de diálogo de Control de cuenta de usuario (UAC) pidiendo permiso para ejecutar la aplicación. 4 Haga clic en Siguiente en la ventana de Restaurar sistema para ver los puntos de restauración más recientes en orden cronológico. 5 Seleccione la casilla de verificación Mostrar puntos de restauración anteriores a 5 días para ver una lista completa de los puntos de restauración. Solución de problemas 133