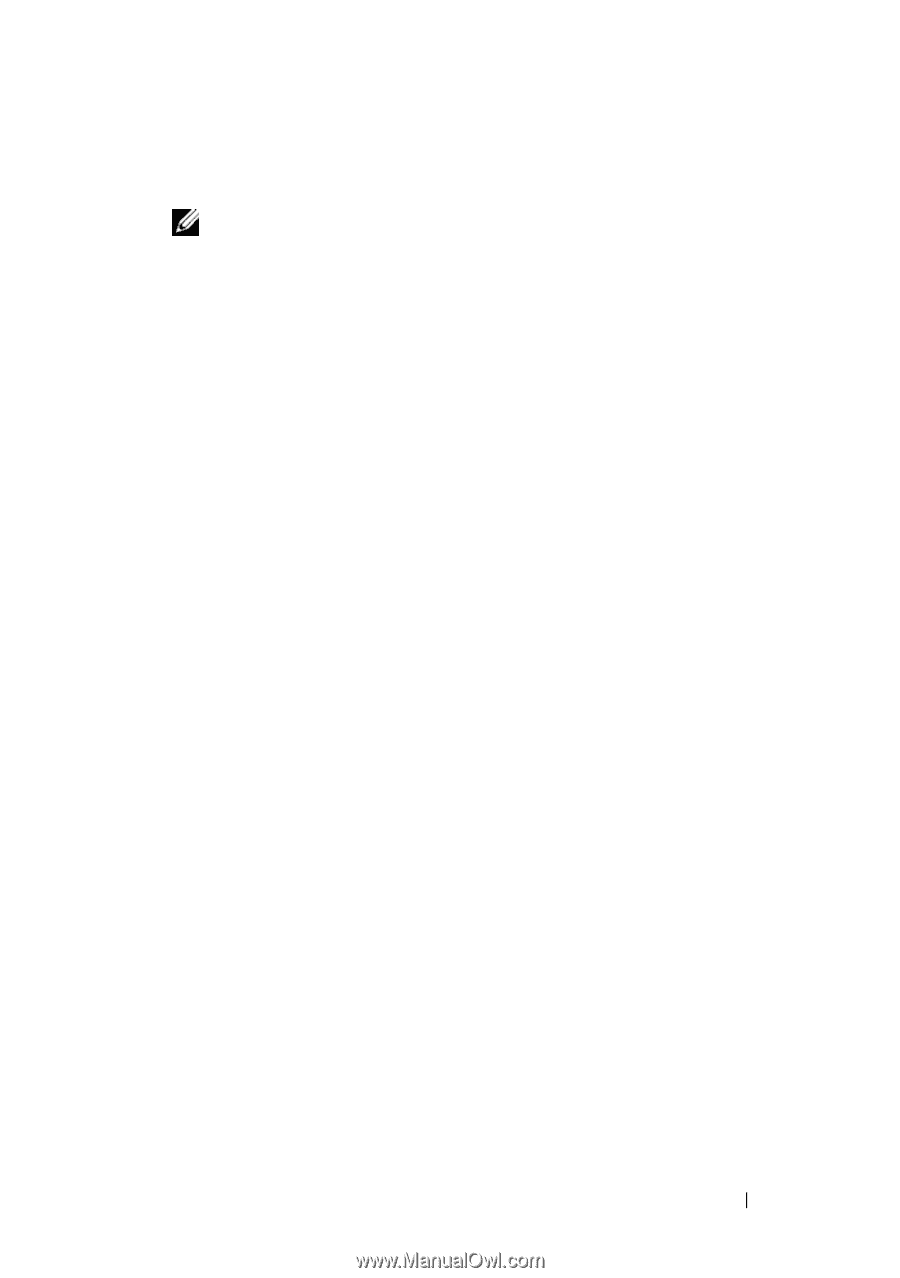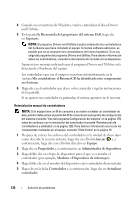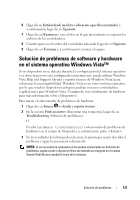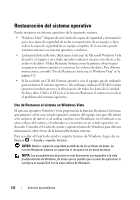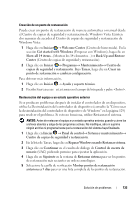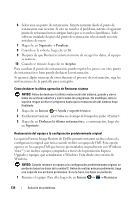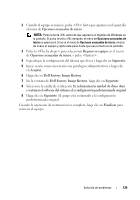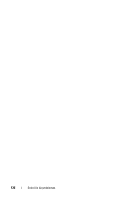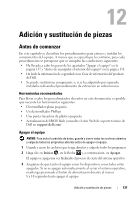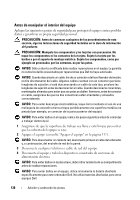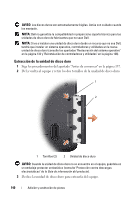Dell 1526 Owners Manual - Spanish - Page 135
Dell Factory Image Restore, Opciones avanzadas de inicio
 |
UPC - 883585945481
View all Dell 1526 manuals
Add to My Manuals
Save this manual to your list of manuals |
Page 135 highlights
2 Cuando el equipo se reinicie, pulse hasta que aparezca en la pantalla el menú de Opciones avanzadas de inicio. NOTA: Pulse la tecla antes de que aparezca el logotipo de Windows en la pantalla. Si pulsa la tecla después, el menú de Opciones avanzadas de inicio no aparecerá. Si no ve el menú de Opciones avanzadas de inicio, reinicie de nuevo el equipo y repita este paso hasta que vea el menú en la pantalla. 3 Pulse la para seleccionar Reparar su equipo en el menú de Opciones avanzadas de inicio, y pulse . 4 Especifique la configuración del idioma que desea y haga clic en Siguiente. 5 Inicie sesión como un usuario con privilegios administrativos y haga clic en Aceptar. 6 Haga clic en Dell Factory Image Restore. 7 En la ventana de Dell Factory Image Restore, haga clic en Siguiente. 8 Seleccione la casilla de verificación Sí, reformatear la unidad de disco duro y restaurar el software del sistema a la configuración predeterminada original. 9 Haga clic en Siguiente. El quipo está restaurado a la configuración predeterminada original. Cuando la operación de restauración se complete, haga clic en Finalizar para reiniciar el equipo. Solución de problemas 135