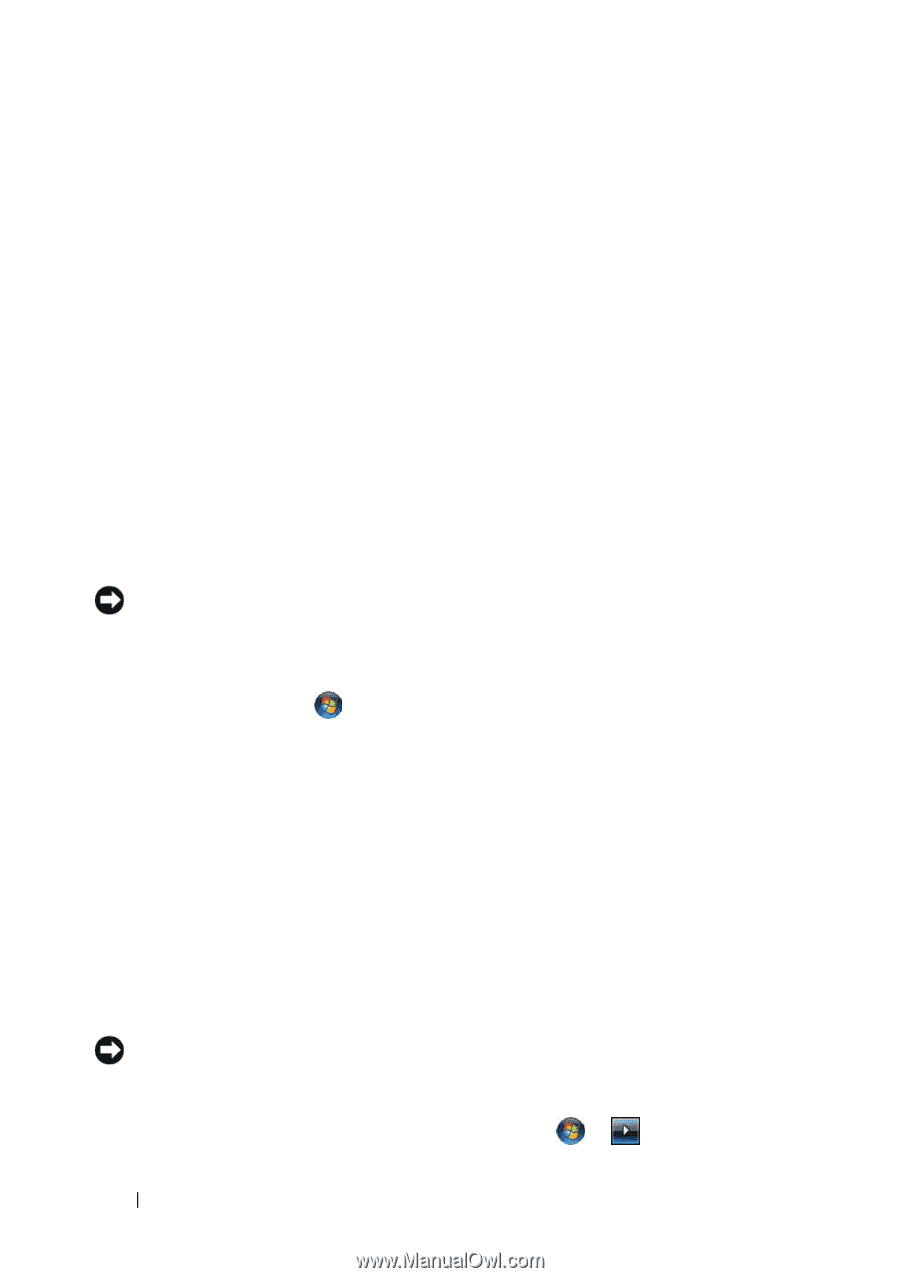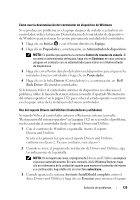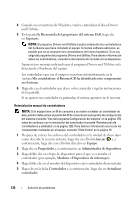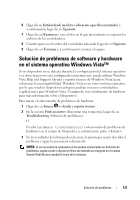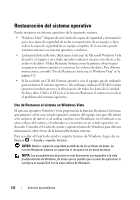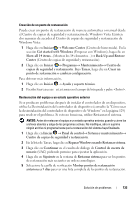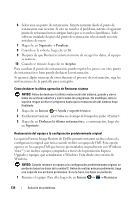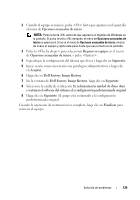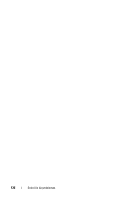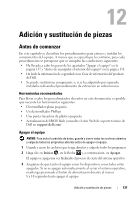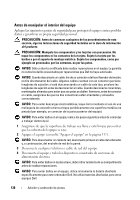Dell 1526 Owners Manual - Spanish - Page 134
Siguiente, Finalizar, Aceptar, Iniciar, Ayuda y soporte técnico, Deshacer la última restauración
 |
UPC - 883585945481
View all Dell 1526 manuals
Add to My Manuals
Save this manual to your list of manuals |
Page 134 highlights
6 Seleccione un punto de restauración. Intente restaurar desde el punto de restauración más reciente. Si esto no resuelve el problema, intente el siguiente punto de restauración más antiguo hasta que se resuelva el problema. Todo software instalado después del punto de restauración seleccionado necesita instalarse de nuevo. 7 Haga clic en Siguiente→ Finalizar. 8 Cuando se le solicite, haga clic en Sí. 9 Después de que Restaurar sistema termine de recoger los datos, el equipo se reinicia. 10 Cuando se reinicie, haga clic en Aceptar. Para cambiar el punto de restauración, puede repetir los pasos con otro punto de restauración o bien puede deshacer la restauración. Si aparece algún mensaje de error durante el proceso de restauración, siga las instrucciones de la pantalla para corregirlo. Cómo deshacer la última operación de Restaurar sistema AVISO: Antes de deshacer la última restauración del sistema, guarde y cierre todos los archivos abiertos y cierre todos los programas. No modifique, abra ni suprima ningún archivo ni programa hasta que la restauración del sistema haya finalizado. 1 Haga clic en Iniciar → Ayuda y soporte técnico. 2 Escriba Restaurar sistema en el campo de búsqueda y pulse . 3 Haga clic en Deshacer la última restauración y, a continuación, haga clic en Siguiente. Restauración del equipo a la configuración predeterminada original La opción Factory Image Restore de Dell le permite restaurar su disco duro a la configuración original que tenía cuando recibió su equipo de Dell. Esta opción aparece en los equipos Dell que fueron preinstalados originalmente con Windows Vista™ y no incluye equipos comprados a través de la promoción Express Upgrade o equipos que actualizaron a Windows Vista desde otra versión de Windows. AVISO: Cuando restaure su equipo a la configuración predeterminada original, se perderán todos los datos de la unidad C. Antes de realizar este procedimiento, haga una copia de sus archivos personales. Si no lo hace, los datos se perderán. 1 Reinicie el equipo. Para ello, haga clic en Iniciar → → Reiniciar. 134 Solución de problemas