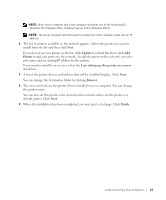Dell 1600n Owner's Manual - Page 27
Installing Dell Software For Local Printing, Windows XP - printer driver
 |
UPC - 708562765640
View all Dell 1600n manuals
Add to My Manuals
Save this manual to your list of manuals |
Page 27 highlights
Installing Dell Software For Local Printing A local printer is a printer attached to your computer using a USB cable. If your multi-function printer is attached to a network instead of your computer, skip this step and go to "Installing Dell Software For Network Printing" on page 20. NOTE: If you attach a USB printer cable while your multi-function printer and computer are powered on, the Windows hardware wizard launches immediately. Cancel the screen and use the Drivers and Utilities CD to install the Dell software. 1 Make sure that the multi-function printer is connected to your computer and powered on. Close all unnecessary programs. NOTE: If the multi-function printer is not connected to your computer when you install the CD-ROM, the No Printer Found screen appears. Follow the instructions to install the software. 2 Insert the Drivers and Utilities CD. 3 If necessary, select a language by pressing the Language button on the main screen. 4 Select Personal Installation. 5 Select Typical Installation to install the User's Guide, the printer drivers, scanner driver and PaperPort as the default settings. To install selected software including the printer Postscript driver, select Custom Installation. You can also change the destination folder. 6 When the installation has been completed, you may print a test page. Click Finish to complete the installation and close the wizard. You are now ready to print. If you did not cancel the hardware wizards, refer to the following instruction for installing the printer driver for your operating system. Windows XP: 1 Make sure that the multi-function printer is connected to your computer and powered on. 2 When the hardware wizard screen appears, insert the Drivers and Utilities CD and click Next. NOTE: For each wizard that appears, select Recommended, click Next, select CD-ROM Drives, and then click Next through the wizard screens. 3 The scanner driver is automatically loaded first from D:\1600n\Scan\WINXP2K\p3scan.inf, where "D" is your CD drive. 4 Click Next. Understanding the Software 17