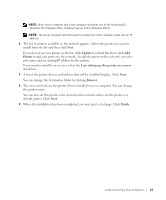Dell 1600n Owner's Manual - Page 29
Windows Me, D:\1600n\Scan\WIN98ME - windows 7
 |
UPC - 708562765640
View all Dell 1600n manuals
Add to My Manuals
Save this manual to your list of manuals |
Page 29 highlights
11 Click Next two times. The driver installs. 12 Click Finish, and a third hardware wizard appears. 13 Click Next. Search for the best driver for your device (Recommended) is selected. 14 Click Next, click Browse, select the location D:\1600n\Scan\WIN98ME, and click OK. 15 Click Next two times. The driver installs. 16 Click Finish. Windows Me: 1 Make sure that the multi-function printer is connected to your computer and powered on. When the hardware wizard screen appears, Automatic search for a better driver for your device (Recommended) is selected. 2 Insert the Drivers and Utilities CD and click Next. The driver installs. 3 Click Finish, and a second wizard appears. 4 If the CD menu screen appears above the wizard, click New Hardware Wizard from the Windows taskbar. 5 Click Next. Automatic search for a better driver for your device (Recommended) is selected. 6 Click Next. The driver installs. 7 Click Finish. If the CD software installation menu does not appear, follow these instructions: 1 Click Start → Run → Browse to D: (where "D" is your CD drive). 2 Select Setup, click Open, and then click OK. 3 Click Personal Installation. 4 Click Typical or Custom Installation. (If you choose Custom Installation, select from the available software options and click Next.) 5 After installation, you may click Print Test Page. 6 Click Finish. Understanding the Software 19