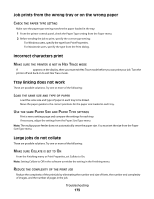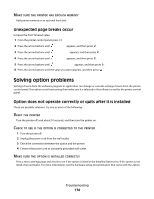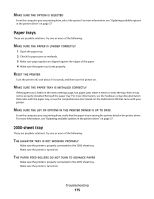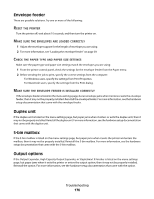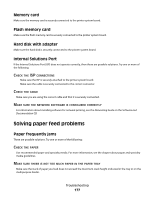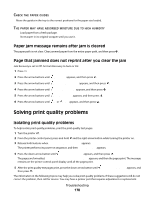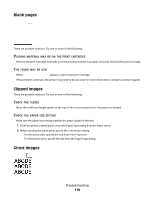Dell 5530DN User Guide - Page 178
Paper jam message remains after jam is cleared
 |
View all Dell 5530DN manuals
Add to My Manuals
Save this manual to your list of manuals |
Page 178 highlights
CHECK THE PAPER GUIDES Move the guides in the tray to the correct positions for the paper size loaded. THE PAPER MAY HAVE ABSORBED MOISTURE DUE TO HIGH HUMIDITY • Load paper from a fresh package. • Store paper in its original wrapper until you use it. Paper jam message remains after jam is cleared The paper path is not clear. Clear jammed paper from the entire paper path, and then press . Page that jammed does not reprint after you clear the jam Jam Recovery is set to Off. Set Jam Recovery to Auto or On: 1 Press . 2 Press the arrow buttons until Settings appears, and then press . 3 Press the arrow buttons until General Settings appears, and then press . 4 Press the arrow buttons until Print Recovery appears, and then press . 5 Press the arrow buttons until Jam Recovery appears, and then press . 6 Press the arrow buttons until On or Auto appears, and then press . Solving print quality problems Isolating print quality problems To help isolate print quality problems, print the print quality test pages: 1 Turn the printer off. 2 From the printer control panel, press and hold and the right arrow button while turning the printer on. 3 Release both buttons when Performing Self Test appears. The printer performs its power-on sequence, and then Config Menu appears. 4 Press the down arrow button until Prt Quality Pgs appears, and then press . The pages are formatted, Printing Quality Test Pages appears, and then the pages print. The message remains on the printer control panel display until all the pages print. 5 After the print quality test pages print, press the down arrow button until Exit Config Menu appears, and then press . The information in the following topics may help you solve print quality problems. If these suggestions still do not correct the problem, then call for service. You may have a printer part that requires adjustment or replacement. Troubleshooting 178