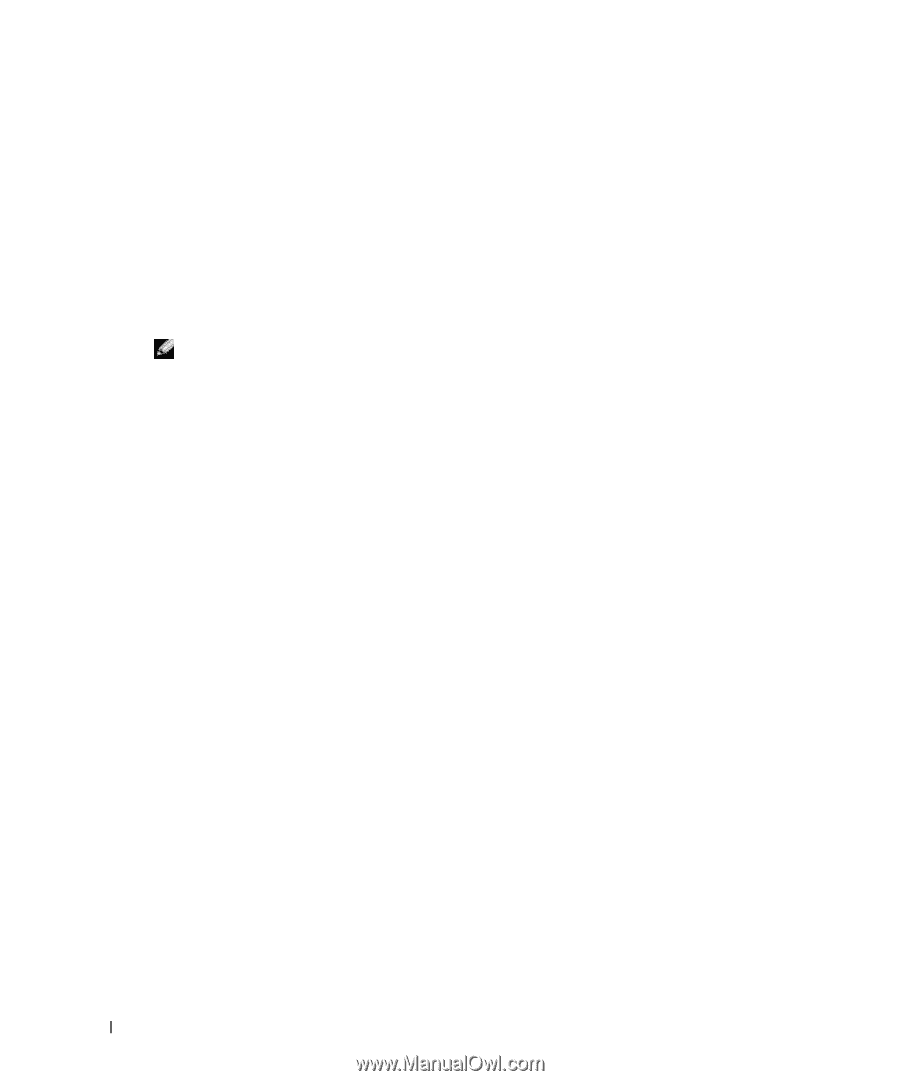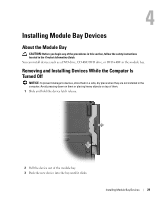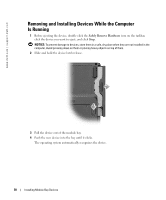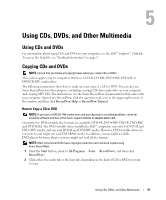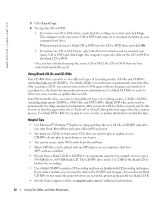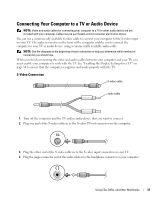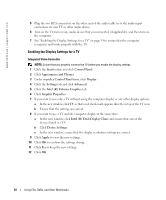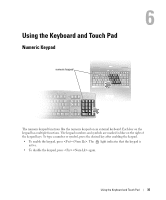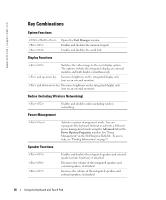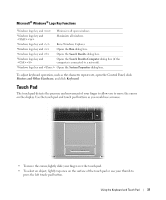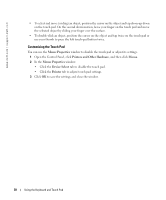Dell 700m Owner's Manual - Page 34
Enabling the Display Settings for a TV, Intel R Dual Display Clone - video controller
 |
UPC - 302465977577
View all Dell 700m manuals
Add to My Manuals
Save this manual to your list of manuals |
Page 34 highlights
www.dell.com | support.dell.com 5 Plug the two RCA connectors on the other end of the audio cable in to the audio input connectors on your TV or other audio device. 6 Turn on the TV, turn on any audio device that you connected (if applicable), and then turn on the computer. 7 See "Enabling the Display Settings for a TV" on page 34 to ensure that the computer recognizes and works properly with the TV. Enabling the Display Settings for a TV Integrated Video Controller NOTE: Ensure that you properly connect the TV before you enable the display settings. 1 Click the Start button and click Control Panel. 2 Click Appearances and Themes. 3 Under or pick a Control Panel icon, click Display. 4 Click the Settings tab and click Advanced. 5 Click the Intel (R) Extreme Graphics tab. 6 Click Graphic Properties. 7 If you want to use only a TV without using the computer display or any other display options: a In the new window, click TV so that a red check mark appears directly on top of the TV icon. b Ensure that the settings are correct. 8 If you want to use a TV and the computer display at the same time: a In the new window, click Intel (R) Dual Display Clone and ensure that one of the devices listed is a TV. b Click Device Settings. c In the new window, ensure that the display resolution settings are correct. 9 Click Apply to view the new settings. 10 Click OK to confirm the settings change. 11 Click Yes to keep the new settings. 12 Click OK. 34 Using CDs, DVDs, and Other Multimedia