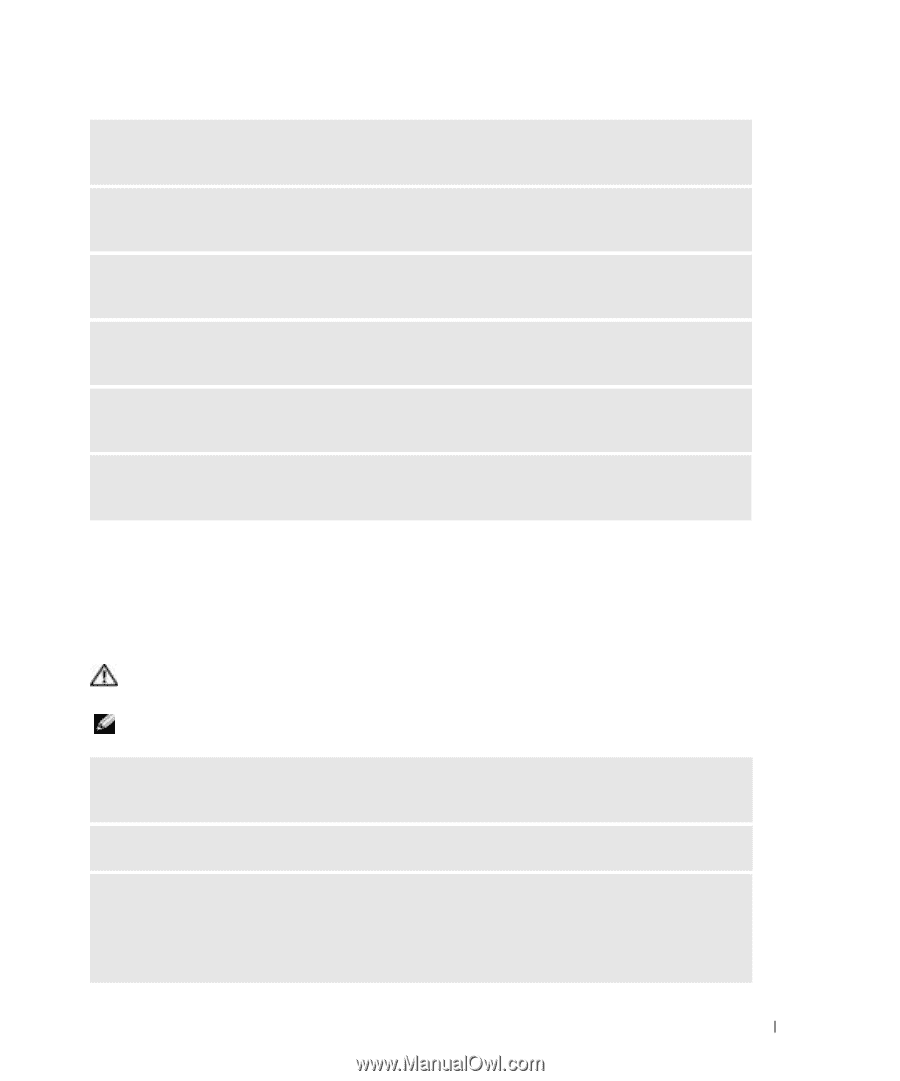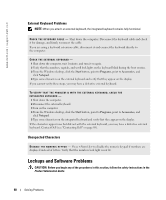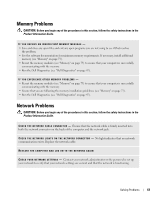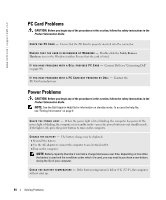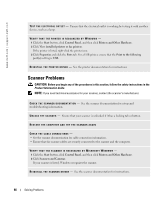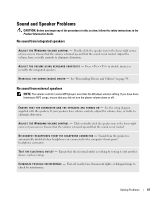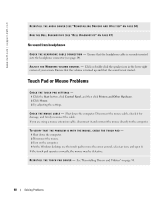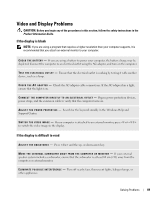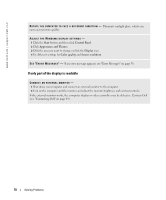Dell 700m Owner's Manual - Page 65
Ensuring Sufficient Power for Your Computer, Printer Problems
 |
UPC - 302465977577
View all Dell 700m manuals
Add to My Manuals
Save this manual to your list of manuals |
Page 65 highlights
TE S T T H E E L E C T R I C A L O U T L E T - Ensure that the electrical outlet is working by testing it with another device, such as a lamp. C H E C K T H E A C A D A P T E R - Check the AC adapter cable connections. If the AC adapter has a light, ensure that the light is on. C O N N E C T T H E C O M P U T E R D I R E C T L Y T O A N E L E C T R I C A L O U T L E T - Bypass power protection devices, power strips, and the extension cable to verify that the computer turns on. E L I M I N A T E P O S S I B L E I N T E R F E R E N C E - Turn off nearby fans, fluorescent lights, halogen lamps, or other appliances. A D J U S T T H E P O W E R P R O P E R T I E S - See the Dell Inspiron Help file or search for the keyword standby in the Help and Support Center. To access help, see "Finding Information" on page 9. R E S E A T T H E M E M O R Y M O D U L E S - If the computer power light turns on but the display remains blank, reinstall the memory modules (see "Memory" on page 73). Ensuring Sufficient Power for Your Computer Your computer is designed to use the 65-W AC adapter; for optimum system performance, you should always use this adapter. Printer Problems CAUTION: Before you begin any of the procedures in this section, follow the safety instructions in the Product Information Guide. NOTE: If you need technical assistance for your printer, contact the printer's manufacturer. C H E C K T H E P R I N T E R D O C U M E N T A T I O N - See the printer documentation for setup and troubleshooting information. ENSURE THAT THE PRINTER IS TURNED ON CHECK THE PRINTER CABLE CONNECTIONS - • See the printer documentation for cable connection information. • Ensure that the printer cables are securely connected to the printer and the computer (see "Printer Cable" on page 22). Solving Problems 65