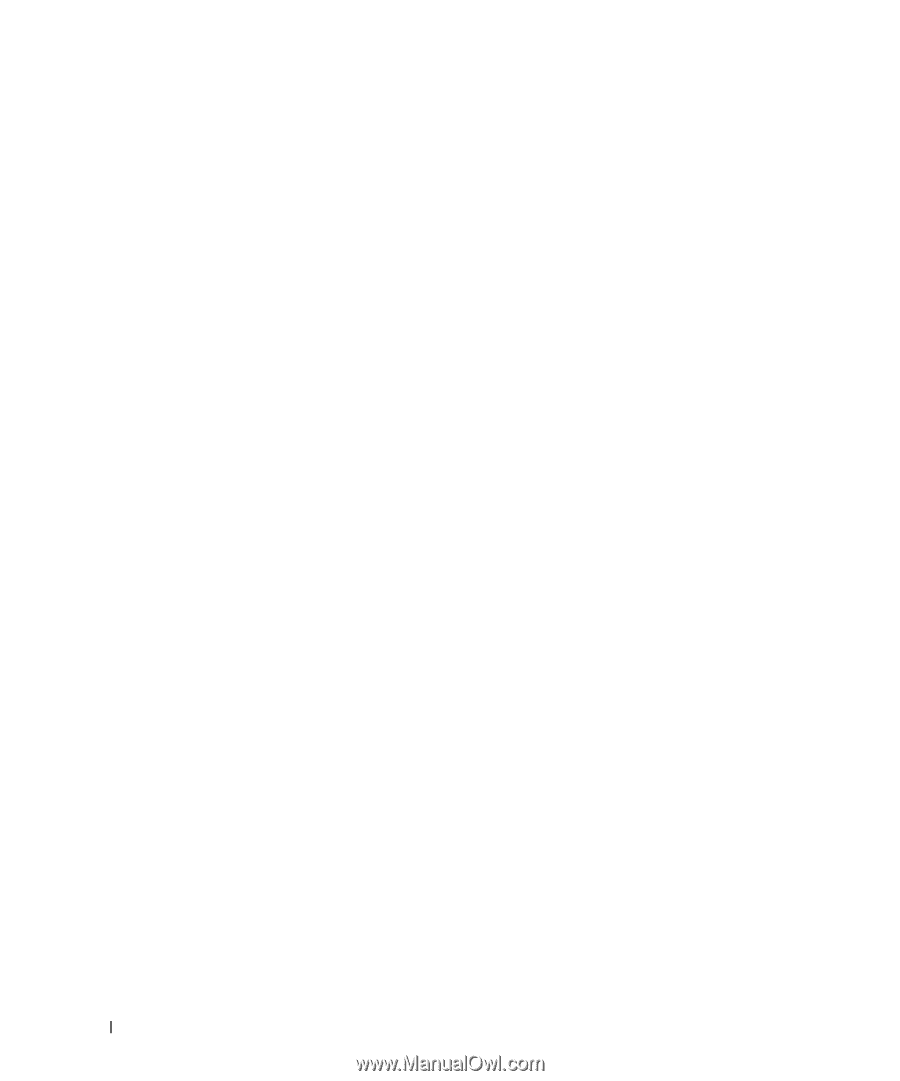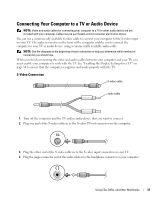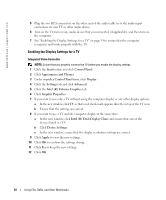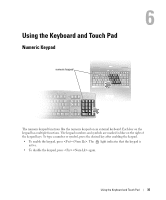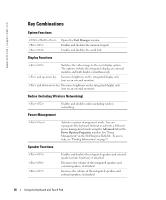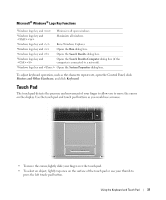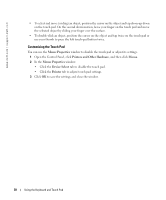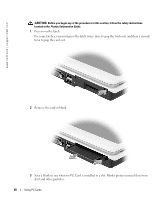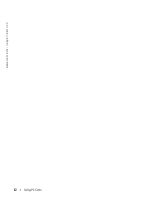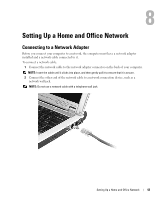Dell 700m Owner's Manual - Page 38
Customizing the Touch Pad, Mouse Properties, Printers and Other Hardware, Mouse, Device Select
 |
UPC - 302465977577
View all Dell 700m manuals
Add to My Manuals
Save this manual to your list of manuals |
Page 38 highlights
www.dell.com | support.dell.com • To select and move (or drag) an object, position the cursor on the object and tap down-up-down on the touch pad. On the second down motion, leave your finger on the touch pad and move the selected object by sliding your finger over the surface. • To double-click an object, position the cursor on the object and tap twice on the touch pad or use your thumb to press the left touch-pad button twice. Customizing the Touch Pad You can use the Mouse Properties window to disable the touch pad or adjust its settings. 1 Open the Control Panel, click Printers and Other Hardware, and then click Mouse. 2 In the Mouse Properties window: • Click the Device Select tab to disable the touch pad. • Click the Pointer tab to adjust touch pad settings. 3 Click OK to save the settings and close the window. 38 Using the Keyboard and Touch Pad