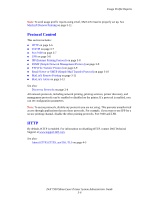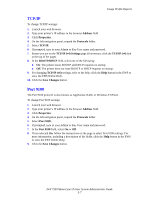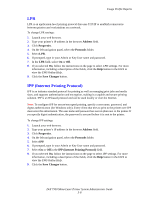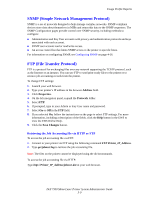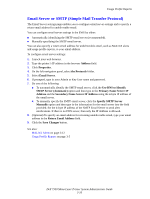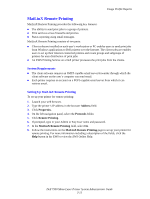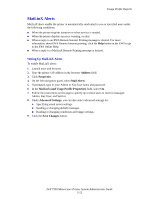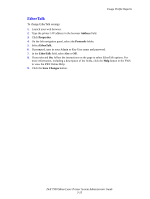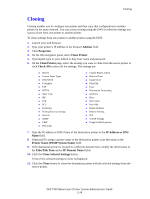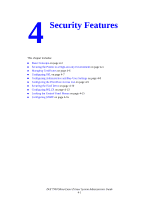Dell 7330dn System Administrator Guide - Page 27
MaiLinX Remote Printing, System Requirements, Setting Up MaiLinX Remote Printing - printer parts
 |
UPC - 884116005896
View all Dell 7330dn manuals
Add to My Manuals
Save this manual to your list of manuals |
Page 27 highlights
Usage Profile Reports MaiLinX Remote Printing MaiLinX Remote Printing provides the following key features: „ The ability to send print jobs to a group of printers. „ Print services across firewalls and proxies. „ Status reporting using email messages. MaiLinX Remote Printing consists of two parts: „ Client software installed on each user's workstation or PC enables users to send print jobs from Windows applications to Dell printers over the Internet. The client software enables users to set up their Internet-connected printers and create groups and subgroups of printers for easy distribution of print jobs. „ An EWS Printing Service on a Dell printer processes the print jobs from the clients. System Requirements „ The client software requires an SMTP-capable email server/forwarder through which the client software on the user's computer can send email. „ Each printer requires an account on a POP3-capable email server from which it can retrieve email. Setting Up MaiLinX Remote Printing To set up your printer for remote printing: 1. Launch your web browser. 2. Type the printer's IP address in the browser Address field. 3. Click Properties. 4. On the left navigation panel, select the Protocols folder. 5. Click Remote Printing. 6. If prompted, type in your Admin or Key User name and password. 7. In the MaiLinX Remote Printing field, select On. 8. Follow the instructions on the MaiLinX Remote Printing page to set up your printer for remote printing. For more information including a description of the fields, click the Help button in the EWS to view the EWS Online Help. Dell 7330 Mono Laser Printer System Administrator Guide 3-11