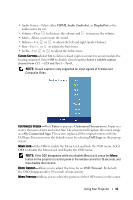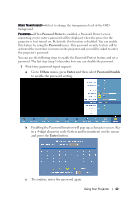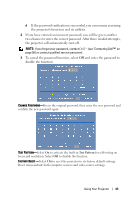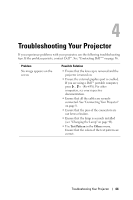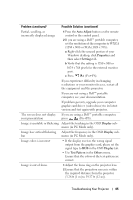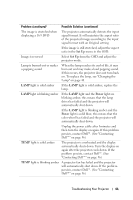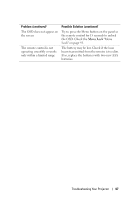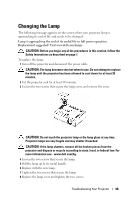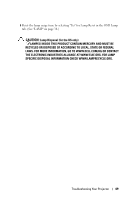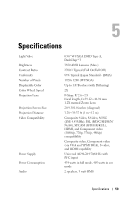Dell 7609WU User's Guide - Page 45
Auto Adjust, Properties, Settings, Display, Test Pattern, Others, continued - projector display port resolution
 |
UPC - 884116009658
View all Dell 7609WU manuals
Add to My Manuals
Save this manual to your list of manuals |
Page 45 highlights
Problem (continued) Possible Solution (continued) Partial, scrolling, or incorrectly displayed image 1 Press the Auto Adjust button on the remote control or the control panel. 2 If you are using a Dell™ portable computer, set the resolution of the computer to WXGA (1280 x 800) or XGA (1024 x 768): a Right-click the unused portion of your Windows desktop, click Properties and then select Settings tab. b Verify that the setting is 1280 x 800 or 1024 x 768 pixels for the external monitor port. c Press (Fn+F8). If you experience difficulty in changing resolutions or your monitor freezes, restart all the equipment and the projector. If you are not using a Dell™ portable computer, see your documentation. If problem persists, upgrade your computer graphic card driver (video driver) to its latest version and test again with projector. The screen does not display your presentation If you are using a Dell™ portable computer, press (Fn+F8). Image is unstable or flickering Adjust the tracking in the OSD Display submenu (in PC Mode only). Image has vertical flickering Adjust the frequency in the OSD Display sub- bar menu (in PC Mode only). Image color is incorrect • If the display receives the wrong signal output from the graphics card, please set the signal type to RGB in the OSD Display tab. • Use Test Pattern in the Others menu. Ensure that the colors of the test pattern are correct. Image is out of focus 1 Adjust the focus ring on the projector lens. 2 Ensure that the projection screen is within the required distance from the projector (3.28 ft [1 m] to 39.37 ft [12 m]). Troubleshooting Your Projector 45