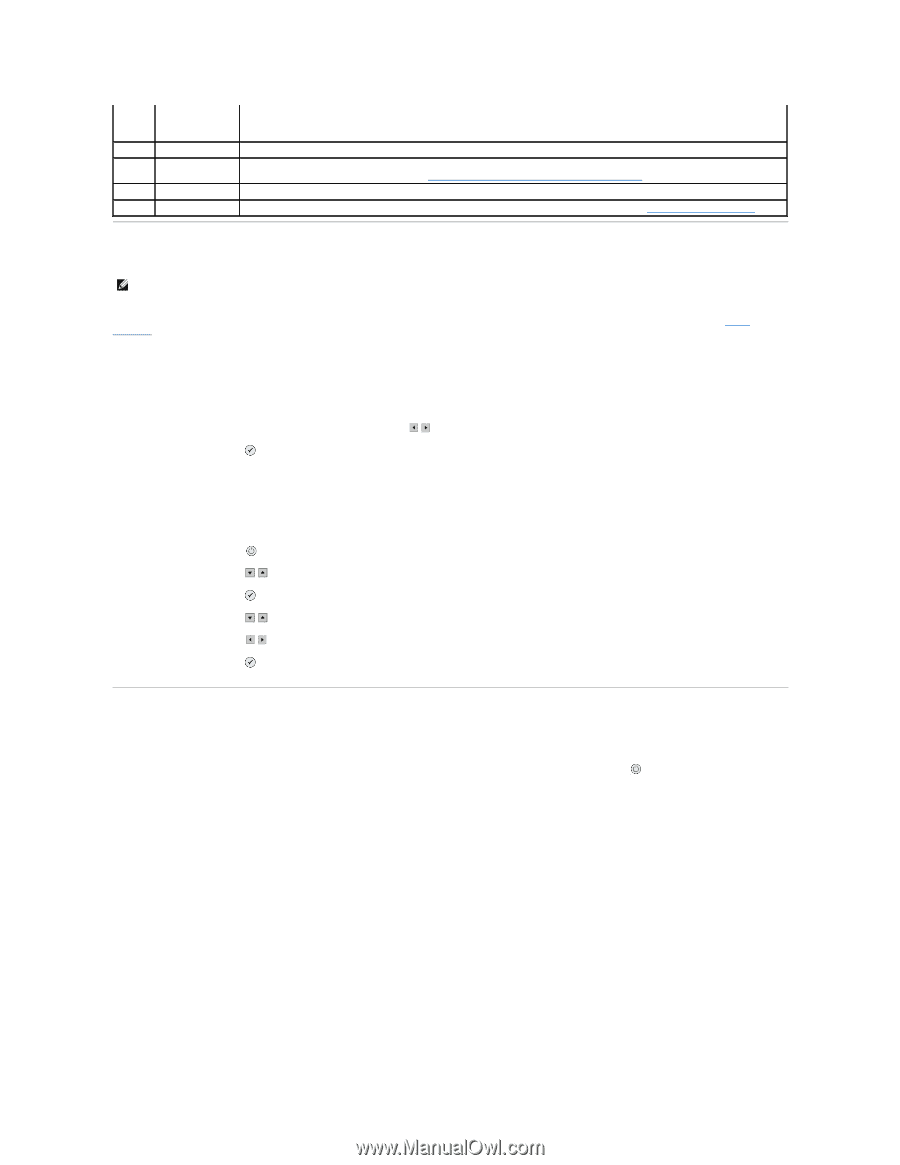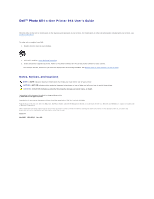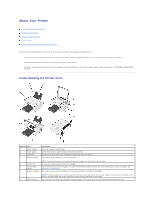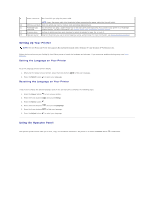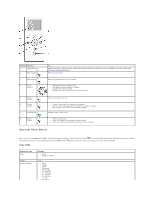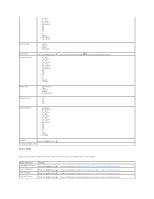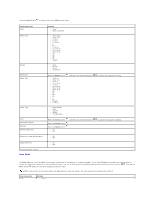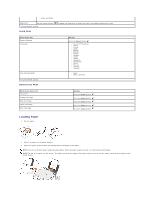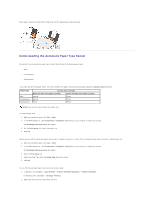Dell 944 All In One Inkjet Printer User's Guide - Page 3
Setting Up Your Printer, Using the Operator Panel
 |
View all Dell 944 All In One Inkjet Printer manuals
Add to My Manuals
Save this manual to your list of manuals |
Page 3 highlights
9 Power connector Slot into which you plug the power cable. NOTE: Insert the power cable into the printer before connecting the power cable into the wall outlet. 10 Memory card slots Slots into which you insert a memory card containing digital pictures. 11 PictBridge USB Slot into which you plug a USB memory key or the USB cable (sold separately) that connects your printer to a PictBridge- connector enabled camera. For more information, see Printing Photos From a PictBridge-Enabled Camera. 12 Scanner glass Surface on which you place your document or photo face down to copy, fax, or scan it. 13 Operator panel Panel on the printer you use to control copying, faxing, and printing. For more information, see Using the Operator Panel. Setting Up Your Printer NOTE: The Dell Photo AIO Printer 944 supports Microsoft® Windows® 2000, Windows XP, and Windows XP Professional x64. Follow the instructions on your Setting Up Your Printer poster to install the hardware and software. If you encounter problems during setup, see Setup Problems. Setting the Language on Your Printer To set the language on your printer initially: 1. When you first power on your printer, press the Arrow buttons 2. Press the Select button to select your language. Resetting the Language on Your Printer to find your language. If you need to change the default language used on the operator panel, complete the following steps: 1. Press the Power button to turn on your printer. 2. Press the Arrow buttons until you see Setup. 3. Press the Select button . 4. Press the Arrow buttons until you see Language. 5. Press the Arrow buttons to find your language. 6. Press the Select button to select your language. Using the Operator Panel The operator panel buttons allow you to scan, copy, and customize documents. The printer is on when the Power button is illuminated.