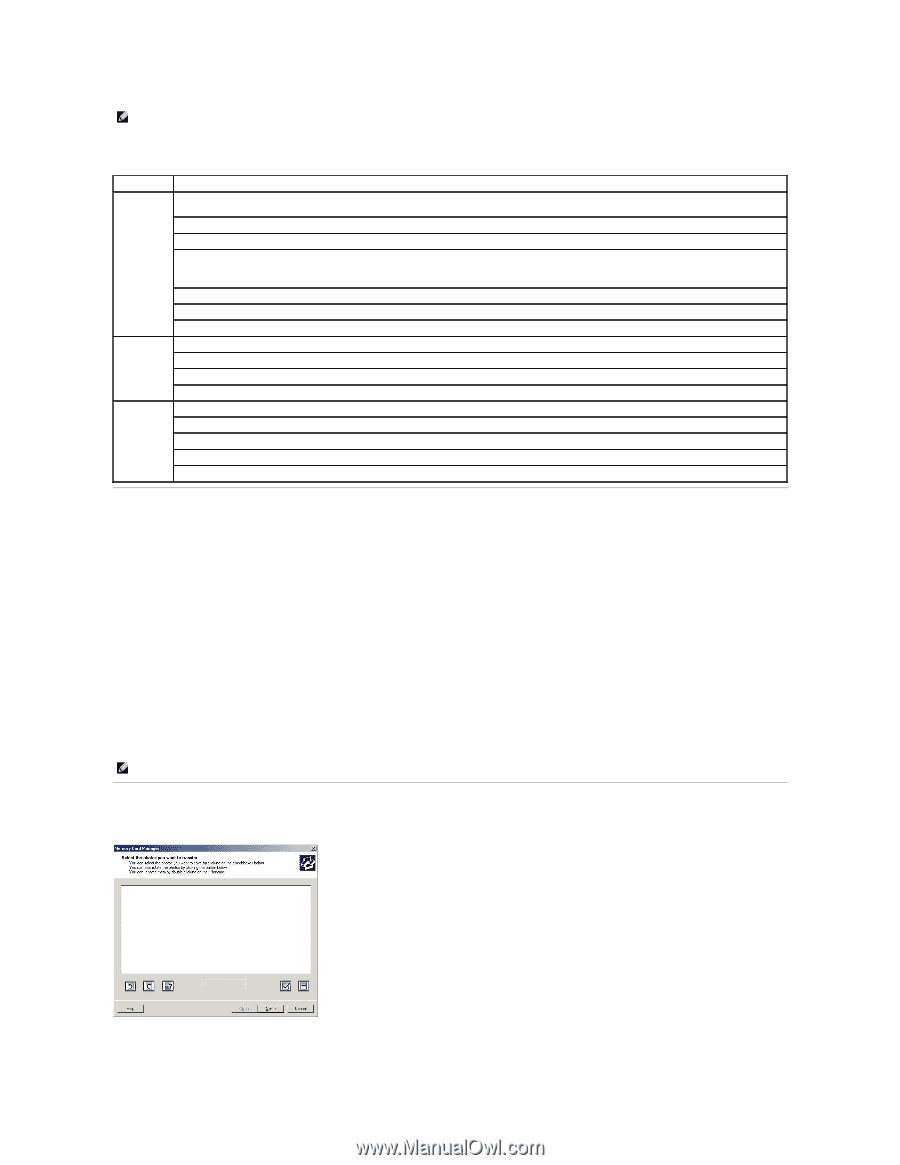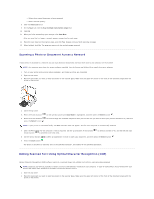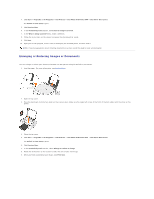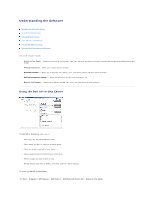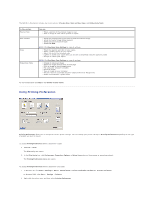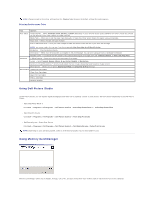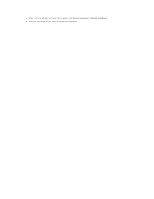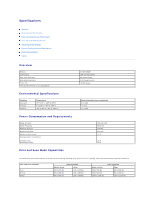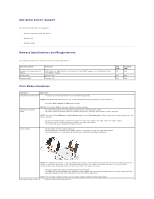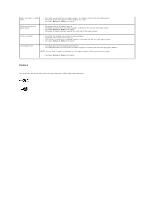Dell 944 All In One Inkjet Printer User's Guide - Page 53
Using Dell Picture Studio, Using Memory Card Manager
 |
View all Dell 944 All In One Inkjet Printer manuals
Add to My Manuals
Save this manual to your list of manuals |
Page 53 highlights
NOTE: Changes made to the printer settings from the Printers folder become the default settings for most programs. Printing Preferences Tabs Tab Print Setup Options Quality/Speed - Select Automatic, Draft, Normal, or Photo depending on your desired output quality. Draft is the fastest option but should not be selected if you have a photo cartridge installed. Media Type - Allows you to set the paper type manually, or have the printer sensor detect the paper type automatically. Paper Size - Select the size and type of paper. Print in black and white - Print your color images in black and white to save the ink in your color ink cartridge. Advanced NOTE: You cannot select this setting if you have selected Color Cartridge for all Black Printing. Borderless - Print borderless photos. Orientation - Select how the document is arranged on the printed page. You can print using portrait or landscape orientation. Multiple Copies - Customize how the printer prints several photocopies of a single print job: Collated, Normal, or Print Last Page First. 2-Sided Printing - Select this to print on both sides of the paper. Layout - Select Normal, Banner, Mirror, N-up, Poster, Booklet, or Borderless. Automatic Image Sharpening - Automatically select the best image sharpening level based on image content. More Options - Allows you to specify Appearance Mode and Complete-A-Print settings. Maintenance Install Print Cartridges Clean Print Cartridges Align Print Cartridges Print a Test Page Network Support Using Dell Picture Studio In Dell Picture Studio, you can explore digital photography and learn how to organize, create, or print photos. There are three components to the Dell Picture Studio: l Paint Shop Photo Album 5 Click Start® Programs or All Programs® Dell Picture Studio 3® Paint Shop Photo Album 5® Paint Shop Photo Album. l Paint Shop Pro Studio Click Start® Programs or All Programs® Dell Picture Studio 3® Paint Shop Pro Studio. l Dell.Shutterfly.com - Online Print Service Click Start® Programs or All Programs® Dell Picture Studio 3® Dell.Shutterfly.com - Online Print Service. NOTE: Depending on your operating system, some or all of these programs may not be available to you. Using Memory Card Manager Memory Card Manager allows you to display, manage, edit, print, and save photos from your memory card or USB memory key to your computer.