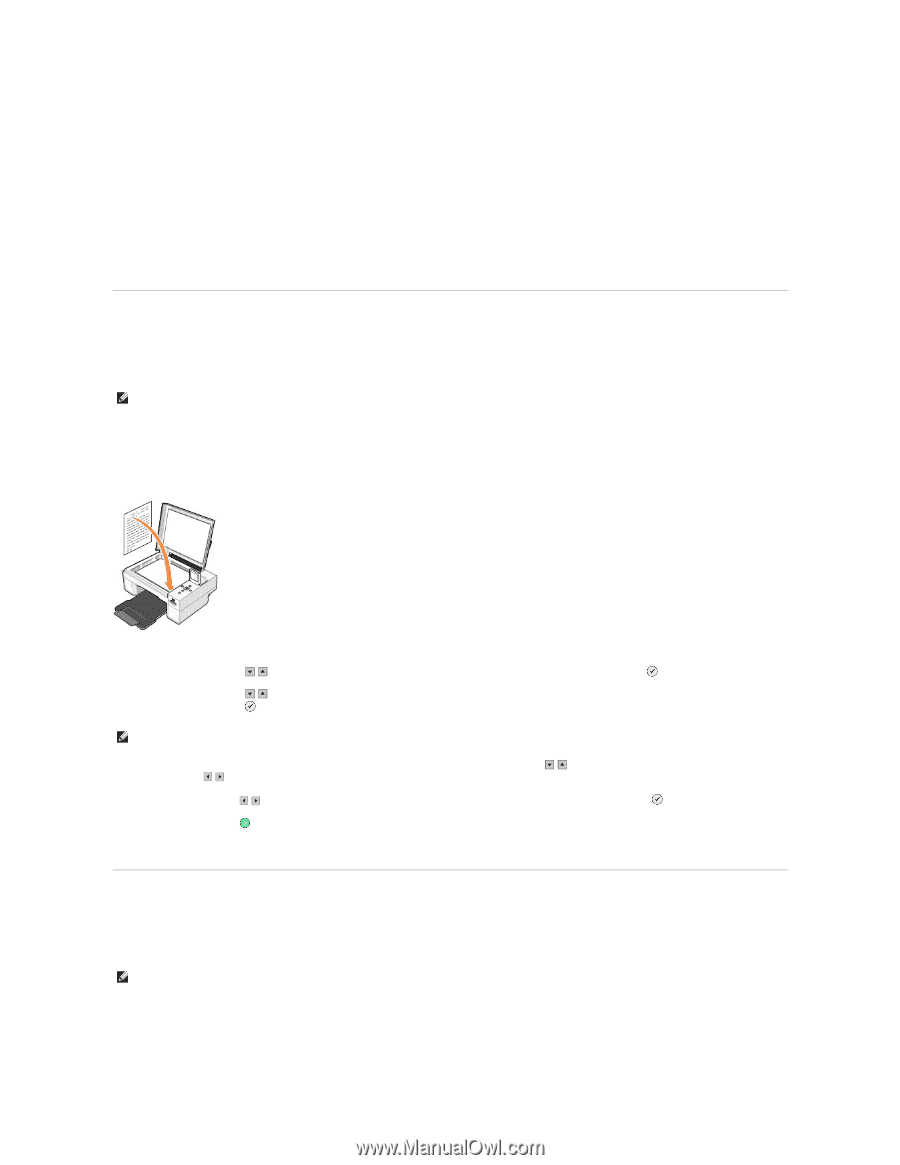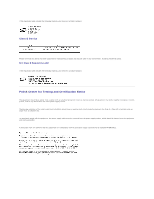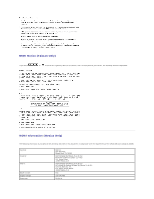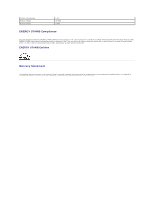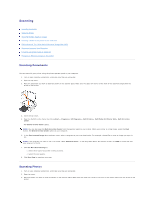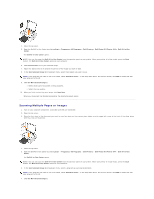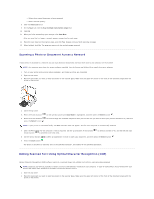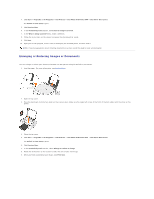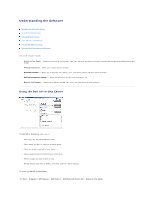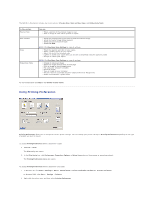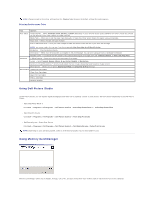Dell 944 All In One Inkjet Printer User's Guide - Page 48
Scanning a Photo or Document Across a Network, Editing Scanned Text Using Optical Character
 |
View all Dell 944 All In One Inkjet Printer manuals
Add to My Manuals
Save this manual to your list of manuals |
Page 48 highlights
¡ Select what type of document is being scanned. ¡ Select the scan quality. 8. Click the Advanced button. 9. On the Scan tab, click the Scan multiple items before output box. 10. Click OK. 11. When you finish customizing your settings, click Scan Now. After you scan the first page, a prompt appears requesting the next page. 12. Place the next sheet on the scanner glass, and click Yes. Repeat until you finish scanning all pages. 13. When finished, click No. The program opens with the multiple pages scanned. Scanning a Photo or Document Across a Network If your printer is attached to a network, you can scan photos or documents and have them sent to any computer on the network. NOTE: The computer must have the printer software installed. Use the Drivers and Utilities CD to install the printer software. 1. Turn on your printer and external network adapter, and make sure they are connected. 2. Open the top cover. 3. Place the document you want to scan face down on the scanner glass. Make sure the upper left corner of the front of the document aligns with the arrow on the printer. 4. Close the top cover. 5. Press the Arrow buttons on the operator panel until Scan Mode is highlighted, and then press the Select button . 6. Press the Arrow buttons press the Select button to scroll through the available computers until you find the one you want to send your photo or document to, and then . NOTE: If your printer is connected locally, the Scan submenu does not appear, and the host computer is automatically selected. 7. Enter the PIN number for the computer, if one is required. Use the up and down Arrow buttons Arrow buttons to proceed to the next field. to select a number (0-9), and the left and right 8. Use the Arrow buttons to select an application in which to open your document, and then press the Select button . 9. Press the Start button . The photo or document is scanned, sent to the specified computer, and opened in the specified application. Editing Scanned Text Using Optical Character Recognition (OCR) Optical Character Recognition (OCR) software converts a scanned image into editable text within a word-processing program. NOTE: Japanese and Chinese customers: Ensure you have OCR software installed on your computer. A copy of OCR software was provided with your printer and should have installed at the same time as your printer drivers. 1. Open the top cover. 2. Place the document you want to scan face down on the scanner glass. Make sure the upper left corner of the front of the document aligns with the arrow on the printer.