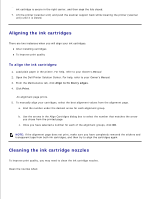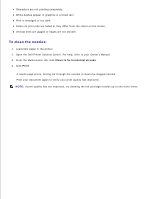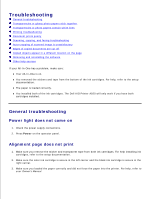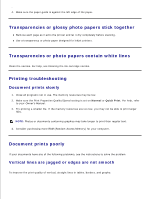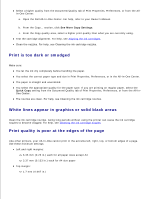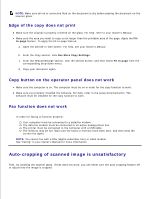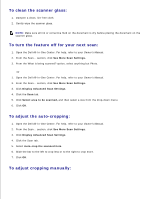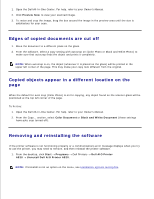Dell A920 All In One Personal Printer Dell™ Personal AIO Printer A92 - Page 14
Print is too dark or smudged, White lines appear in graphics or solid black areas
 |
View all Dell A920 All In One Personal Printer manuals
Add to My Manuals
Save this manual to your list of manuals |
Page 14 highlights
Select a higher quality from the Document/Quality tab of Print Properties, Preferences, or from the AllIn-One Center: a. Open the Dell All-In-One Center. For help, refer to your Owner's Manual. b. From the Copy... section, click See More Copy Settings. c. From the Copy quality area, select a higher print quality than what you are currently using. Test the cartridge alignment. For help, see Aligning the ink cartridges. Clean the nozzles. For help, see Cleaning the ink cartridge nozzles. Print is too dark or smudged Make sure: You let the ink dry completely before handling the paper. You select the correct paper type and size in Print Properties, Preferences, or in the All-In-One Center. The paper is straight and unwrinkled. You select the appropriate quality for the paper type. If you are printing on regular paper, select the Quick Copy setting from the Document/Quality tab of Print Properties, Preferences, or from the All-InOne Center. The nozzles are clean. For help, see Cleaning the ink cartridge nozzles. White lines appear in graphics or solid black areas Clean the ink cartridge nozzles. Going long periods without using the printer can cause the ink cartridge nozzles to become clogged. For help, see Cleaning the ink cartridge nozzles. Print quality is poor at the edges of the page Like other printers, your All-In-One cannot print in the extreme left, right, top, or bottom edges of a page. Use these minimum settings: Left and right margins: 6.35 mm (0.25 in.) each for all paper sizes except A4 3.37 mm (0.133 in.) each for A4 size paper Top margin: 1.7 mm (0.067 in.)