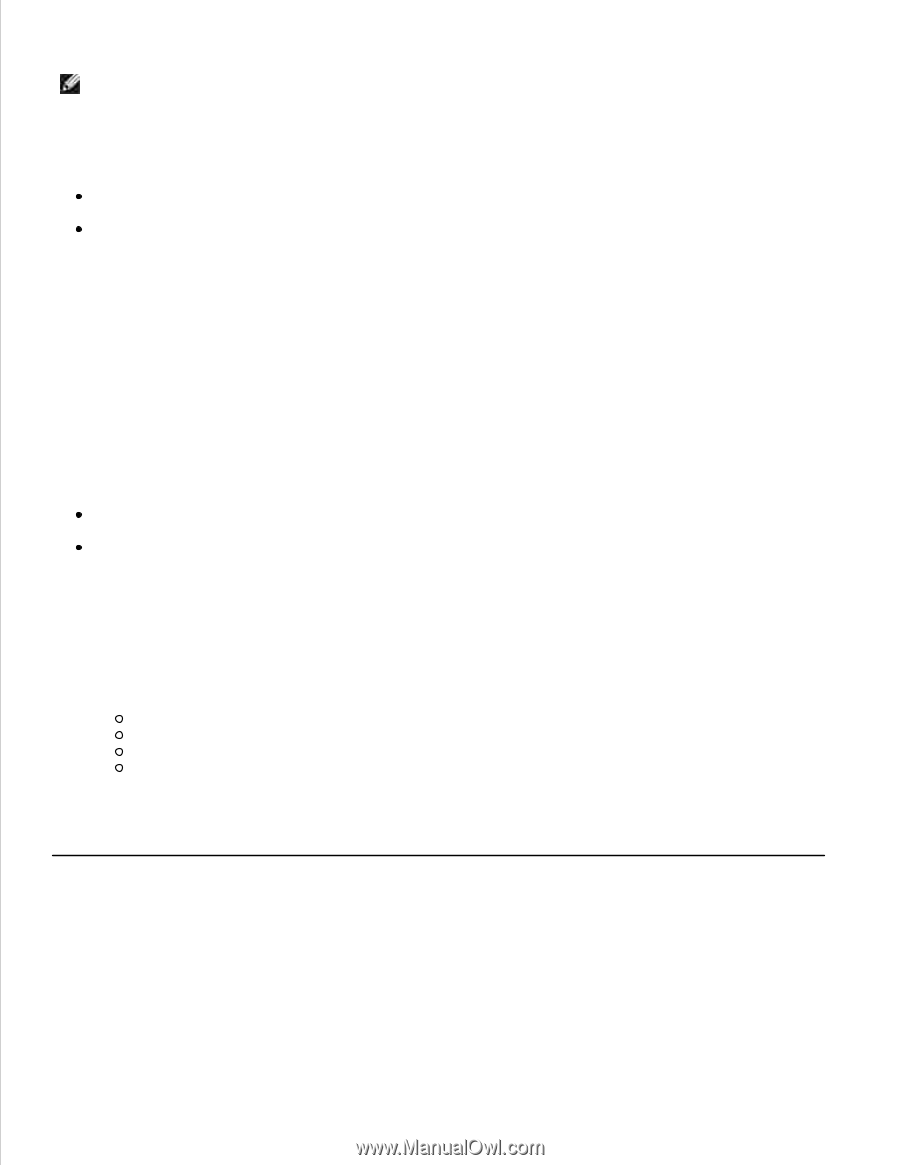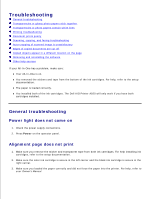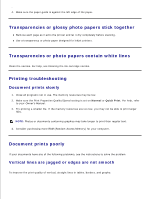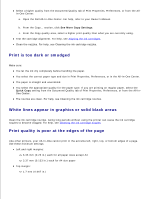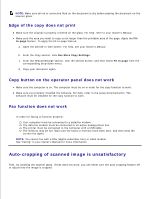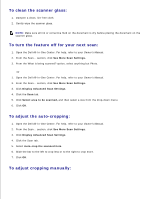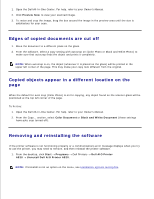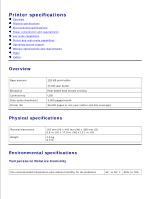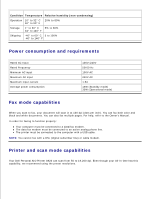Dell A920 All In One Personal Printer Dell™ Personal AIO Printer A92 - Page 16
Auto-cropping of scanned image is unsatisfactory, Edge of the copy does not print
 |
View all Dell A920 All In One Personal Printer manuals
Add to My Manuals
Save this manual to your list of manuals |
Page 16 highlights
2. NOTE: Make sure all ink or corrective fluid on the document is dry before placing the document on the scanner glass. Edge of the copy does not print Make sure the original is properly oriented on the glass. For help, refer to your Owner's Manual. Make sure the area you want to copy is not larger than the printable area of the page. Apply the Fitto-page feature. To apply the Fit-to-page feature: a. Open the Dell All-In-One Center. For help, see your Owner's Manual. b. From the Copy section, click See More Copy Settings. c. From the Reduce/Enlarge section, click the second button, and then select Fit to page from the corresponding drop-down menu. d. Copy your document again. Copy button on the operator panel does not work Make sure the computer is on. The computer must be on in order for the copy function to work. Make sure you properly installed the software. For help, refer to the setup documentation. The software must be installed for the copy function to work. Fax function does not work In order for faxing to function properly: Your computer must be connected to a data/fax modem. The data fax modem must be connected to an active analog phone line. The printer must be connected to the computer with a USB cable. The memory may be full. Wait until the faxes in memory have been sent, and then send the current fax again. NOTE: You cannot fax with a DSL (digital subscriber line) or cable modem. See "Faxing" in your Owner's Manual for more information. Auto-cropping of scanned image is unsatisfactory First, try cleaning the scanner glass. If that does not work, you can either turn the auto cropping feature off or adjust how the image is cropped. 1.