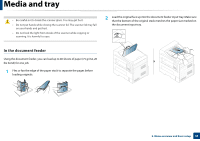Dell B1265dnf Mono Laser User Manual - Page 48
Using a favorite setting, Using help, Eco printing - printer toner
 |
View all Dell B1265dnf Mono Laser manuals
Add to My Manuals
Save this manual to your list of manuals |
Page 48 highlights
Basic printing Using a favorite setting The Favorites option, which is visible on each preferences tab except for the Dell tab, allows you to save the current preferences for future use. To save a Favorites item, follow these steps: 1 Change the settings as needed on each tab. 2 Enter a name for the item in the Favorites input box. Select more options and click (Update), settings will be added to the Favorites you made. To use a saved setting, select it from the Favorites drop-down list. The machine is now set to print according to the settings you have selected. To delete saved settings, select it from the Favorites drop-down list and click (Delete). You can also restore the printer driver's default settings by selecting Default Favorite from the Favorites drop-down list. 12 Using help Click the option you want to know on the Printing Preferences window and press F1 on your keyboard. 3 Click (Add). When you save Favorites, all current driver settings are saved. 13 Eco printing The Eco function reduces toner consumption and paper usage. The Eco function allows you to save print resources and lead you to eco-friendly printing. If you press the (Eco) button from the control panel, eco mode is enabled. The default setting of Eco mode is Double-sided printing (Long Edge), Multiple Pages per Side (2), Skip blank pages, and Toner Save. 2. Menu overview and basic setup 49