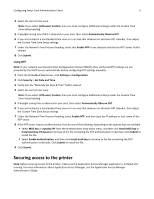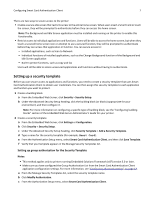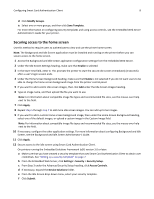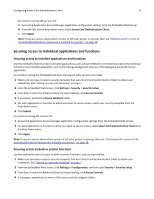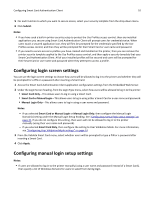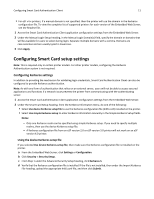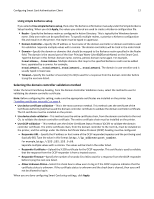Dell B3465dnf Mono Smart Card Authentication Client Administrators Guide - Page 7
Setting up a security template
 |
View all Dell B3465dnf Mono manuals
Add to My Manuals
Save this manual to your list of manuals |
Page 7 highlights
Configuring Smart Card Authentication Client 7 There are two ways to secure access to the printer: • Enable a secure idle screen that restricts access to the entire home screen. When users insert a Smart Card or touch the screen, they will be prompted to authenticate before they can access the home screen. Note: The Background and Idle Screen application must be installed and running on the printer to enable this functionality. • Restrict access to individual applications and functions. Users will be able to access the home screen, but when they touch a secured home screen icon or attempt to use a secured function, they will be prompted to authenticate before they can access that application or function. You can secure access to: - Installed applications, such as Scan to Network - Individual functions of installed applications, such as the Change Background function of the Background and Idle Screen application - Built‑in printer functions, such as copy and fax Users will still be able to access unsecured applications and functions without having to authenticate. Setting up a security template Before you can secure access to applications and functions, you need to create a security template that uses Smart Card Authentication Client to obtain user credentials. You can then assign this security template to each application and function you want to protect. 1 Create a building block. a From the Embedded Web Server, click Security > Security Setup. b Under the Advanced Security Setup heading, click the building block (or blocks) appropriate for your environment, and then configure it. Note: For more information on configuring a specific type of building block, see the "Configuring building blocks" section of the Embedded Web Server Administrator's Guide for your printer. 2 Create a security template. a From the Embedded Web Server, click Settings or Configuration. b Click Security > Security Setup. c Under the Advanced Security Setup heading, click Security Template > Add a Security Template. d Type a name for the security template (for example, Smart Card). e From the Authentication Setup menu, select Smart Card Authentication Client, and then click Save Template. f Verify that your template appears in the Manage Security Templates list. Setting up group authorization for the Security Template Notes: • This method applies only to printers running Embedded Solutions Framework (eSF) version 3.0 or later. • Make sure you have configured the Group Authorization List from the Smart Card Authentication Client application configuration settings. For more information, see "Configuring advanced settings" on page 13. a From the Manage Security Templates list, select the security template name. b Click Modify Authorization. c From the Authorization Setup menu, select Smart Card Authentication Client.