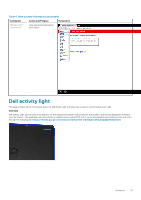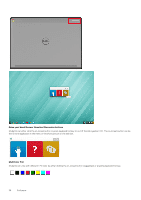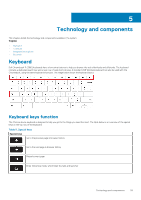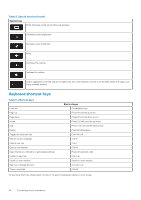Dell Chromebook 11 3180 Disassembly and Reassembly Guide - For use by Certifie - Page 42
Key features, Typical applications, Bluetooth
 |
View all Dell Chromebook 11 3180 manuals
Add to My Manuals
Save this manual to your list of manuals |
Page 42 highlights
Interference (EMI) allowing the microphone to be integrated anywhere on the platform regardless of proximity to displays, the Wi-Fi antennae, or other sources of interference that would degrade the signal of conventional analog microphones. For the device manufacturer, this translates to a higher degree of design flexibility by providing a consistent SNR level regardless of environment, resulting in shorter design cycles. The output of the microphone is pulse density modulated (PDM), a single-bit digital output stream designed to enable the multiplexing of stereo microphone data onto a single wire. With a user selectable Left/Right channel option, the AKU240 is ideal for use in multiple microphone applications. Key features • Digital MEMS Microphone with PDM (pulse density modulation) output • Excellent acoustic performance with 63 dB SNR • Compatible with Microsoft Windows 8 and Intel Ultrabook Requirements for Digital Microphones • Tightly controlled sensitivity of -26 dBFS +/- 2 dB • Robust digital-output immune to RF/EM interference • Matched microphones in frequency and phase response for array applications • Output supports dual-microphone, single-wire multiplexing •Industry standard microphone interface compatible with multiple codecs. • Low current power-down mode • Lead-free surface-mountable and RoHS2 compliant • Halogen-free in accordance with IEC61249-2-21 • Thin profile, SMT packaging • Industry-standard package of 4.00 x 3.00 x 1.00 mm Typical applications • Ultrabooks • Mobile phones • Media tablets • eReaders • Microphone arrays • Webcams and camera modules Bluetooth This section outlines the instruction to pair a bluetooth device with your Chrome devices. Bluetooth technology lets you connect devices wirelessly over short distances. To use the Bluetooth accessories with your Chromebook, first check if your Chromebook supports Bluetooth. You will then need to pair it with the accessory. To see if you can use the Bluetooth accessories with your Chromebook, click the status area in the lower right corner, where your account picture appears. If you see the Bluetooth icon or in the menu, your Chromebook supports Bluetooth. If you do not see either of these icons, your Chromebook does not support Bluetooth. If your Chromebook supports Bluetooth, it can connect to a wide range of the Bluetooth accessories, including the following: • Keyboards • Mice • Speakers • Headphones • Headsets (audio only) To connect a Bluetooth device with your Chromebook, you need to pair them. Here is how: 1. Sign in to your Chromebook. 2. Click the status area in the lower-right corner, where your account picture appears. 3. Select your Bluetooth status in the menu that appears. 4. If Bluetooth is disconnected, click the disconnected icon. or click Enable Bluetooth in the menu. Your Chromebook will automatically begin scanning for available Bluetooth devices. 42 Technology and components