Dell Chromebook 13 3380 Chromebook 11 3380 Disassembly and Reassembly Guide - - Page 52
Adjust special keys and Caps Lock, Table 5. Special keys
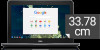 |
View all Dell Chromebook 13 3380 manuals
Add to My Manuals
Save this manual to your list of manuals |
Page 52 highlights
Table 5. Special keys Special keys Go to the previous page in browser history (F1) Go to the next page in browser history (F2) Reload current page (F3) Open your page in fullscreen mode (F4) Switch to your next tab or window (F5) Decrease screen brightness (F6) Increase screen brightness (F7) Mute (F8) Decrease the volume (F9) Increase the volume (F10) Search applications and the web at the same time. On a Chromebook, this key is on the side, where the Caps Lock key is normally located. If you are using a regular keyboard the Windows key in between Ctrl and Alt will work as the search key. To turn Caps Lock on temporarily, press Alt + Search Adjust special keys and Caps Lock Chromebooks come with a special search key to help quickly search the web. To type capital letters, users can make the search key work like the Caps Lock key. Similarly, you can also adjust the way the Ctrl and Alt keys work on the Settings page. Change key behavior 1 Sign in to Chromebook 2 Click the status area in the lower-right corner, where the account picture appears. 3 Select Settings. 4 In the Device section, click Keyboard settings. 5 Use the menus to adjust the behavior of the search, Ctrl, and Alt keys. 6 Click OK. 52 Technology and components















